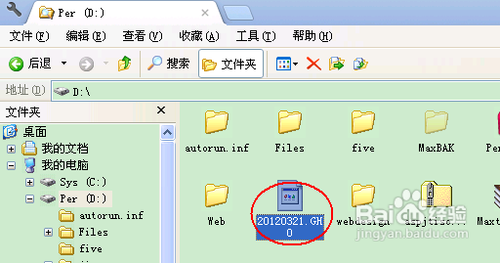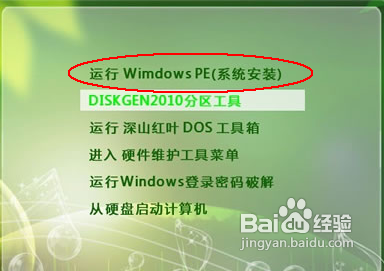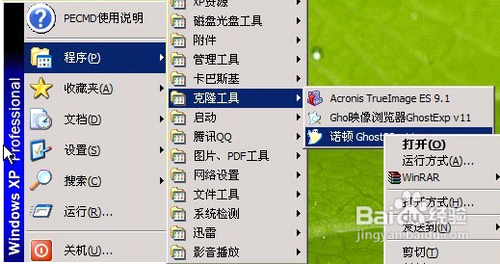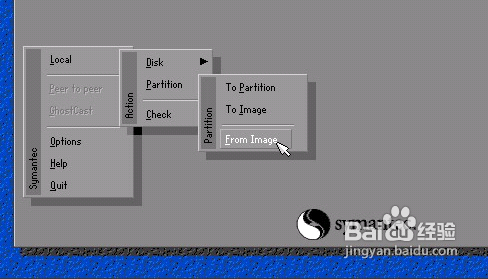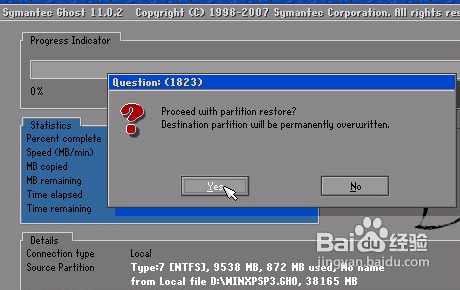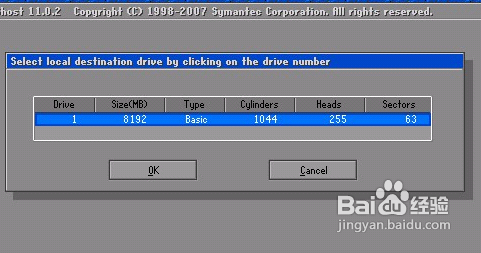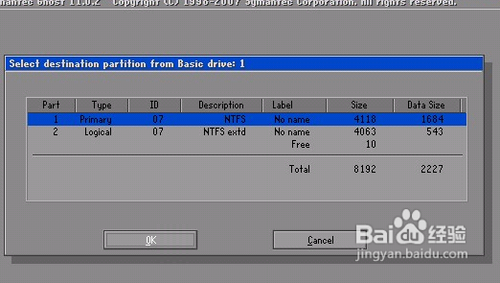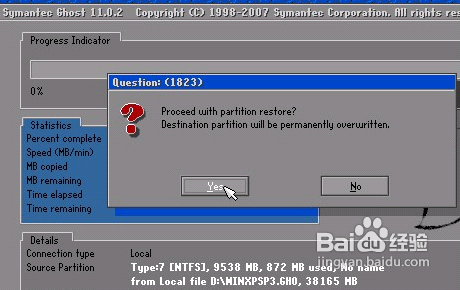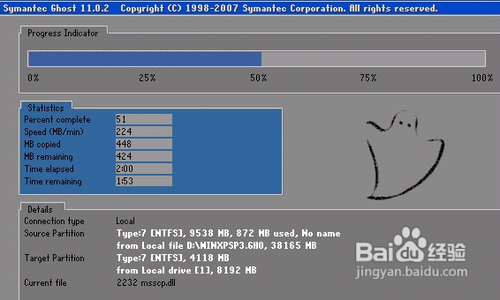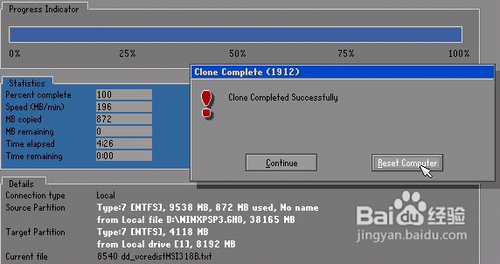怎样从u盘安装系统教程?
|
怎样从u盘安装系统教程?使用u盘安装系统,可以非常方便的携带,同时让用户可以随时的进行系统安装,解决电脑出现的问题,那么怎样从u盘进行系统安装呢?一起来学习下吧。 首先,你需要将系统的GHO或备份的GHO文件放到电脑或U盘中; u盘安装系统方法图1 然后,制作一个可以启动电脑的U盘。具体的制作方法因经验中有很多,此处略,详见参考资料; u盘安装系统方法图2 有了系统文件GHO和可启动电脑的U盘,我们再设置电脑从U盘启动。按DEL进入BIOS,将里面的“First Boot Device”选择为“USB-ZIP”: u盘安装系统方法图3 然后,将U盘插入电脑,由于已经设置从U盘启动,所以开机会自动从U盘启动: u盘安装系统方法图4 进入U盘界面,我们选择第一个Windows PE即可进入U盘PE系统: u盘安装系统方法图5 进入U盘PE系统后,启动GHOST程序: u盘安装系统方法图6 选择“Local”,再选择“Paritition”,再选择“From Image”: u盘安装系统方法图7 然后,按键盘上的Tab跳格键找到我们的GHO文件,再选择“Open”: u盘安装系统方法图8 然后在接下来的窗口中选择要安装系统的硬盘: u盘安装系统方法图9 接下来就是选择要安装系统的分区了,选好后按“OK”键继续下一步: u盘安装系统方法图10 接着会弹出询问是否要还原到这个分区的确认对话框,选择“Yes”即: u盘安装系统方法图11 好了,下面开始正式的安装系统了,有详细的进度条显示: u盘安装系统方法图12 13进度条进行到100%时,安装结束,会弹出一完成的对话框,选择“Reset Computer”重启电脑即可: u盘安装系统方法图13 好了,以上就是小编为大家介绍的u盘安装系统方法,大家通过小编为大家介绍的u盘安装系统方法都已经解决了自己想安装系统了吗?好了,如果大家还想了解更多的资讯,那就赶紧点击当客官网吧,当客官网为大家提供更多的资讯。 |