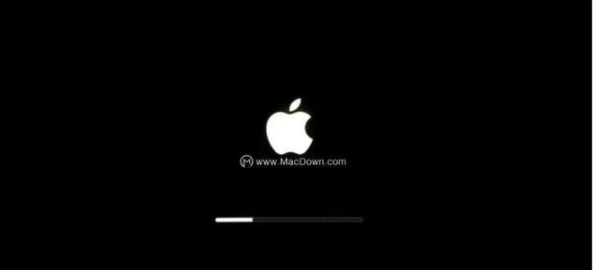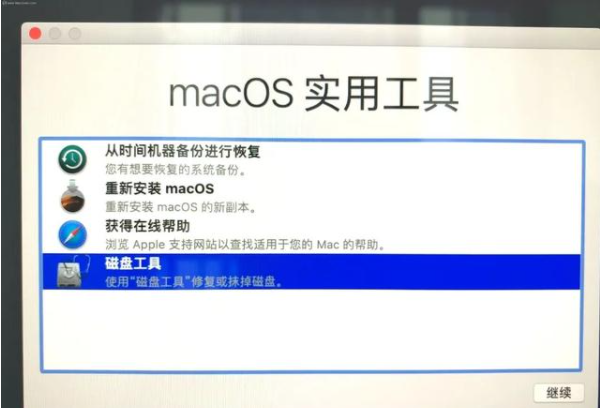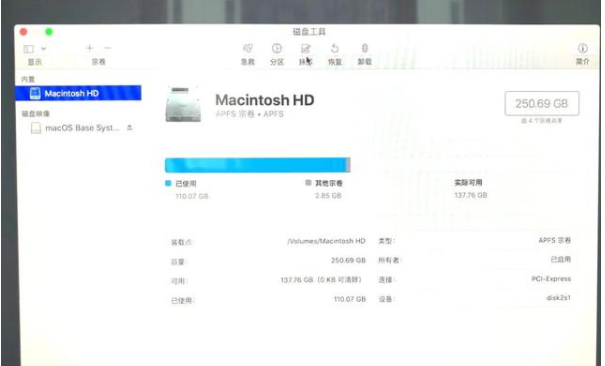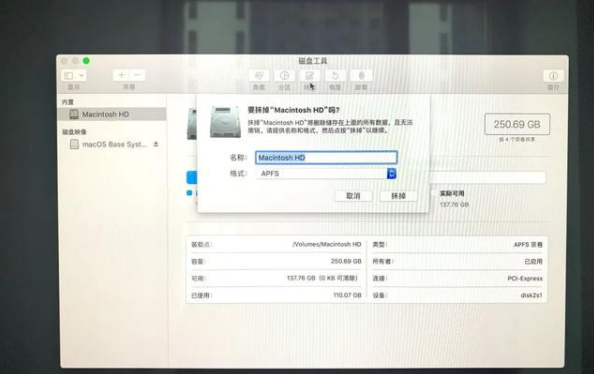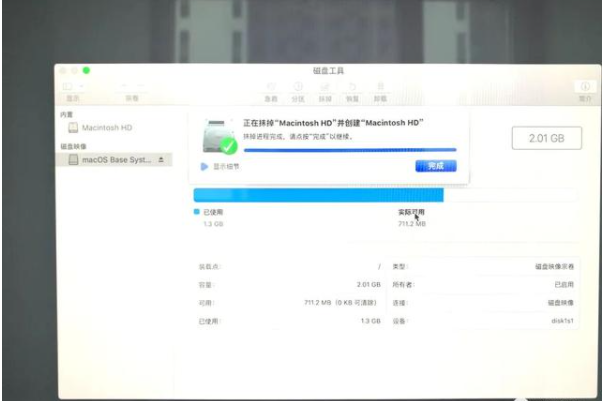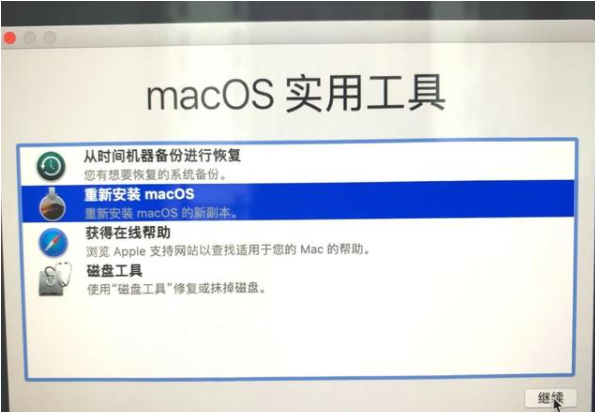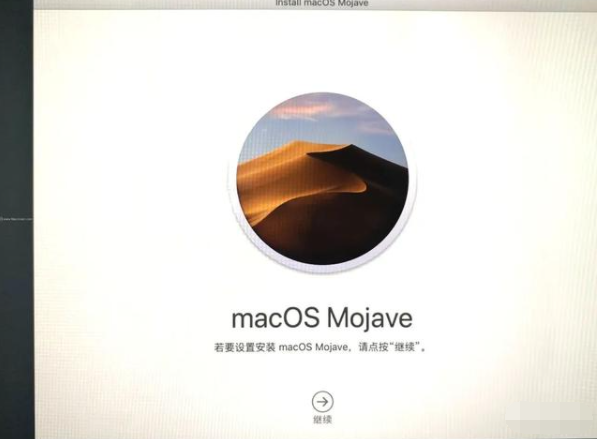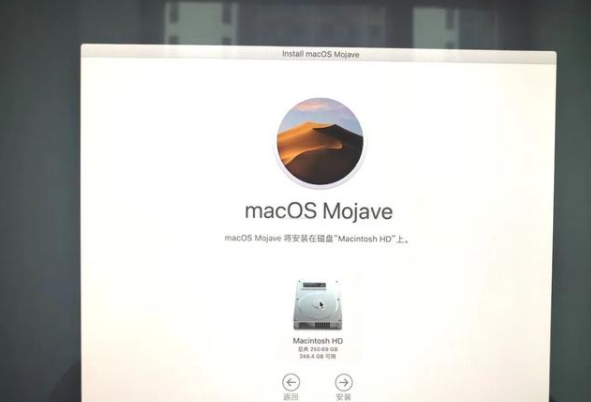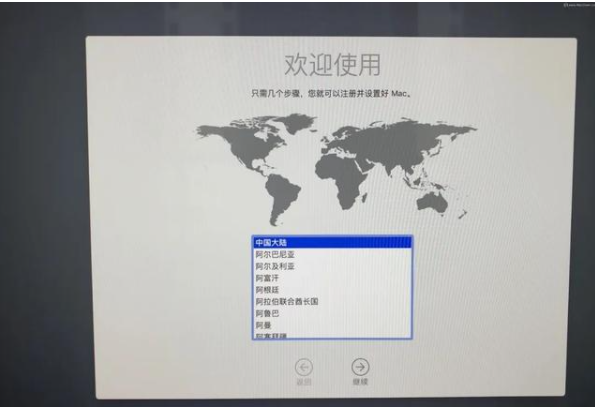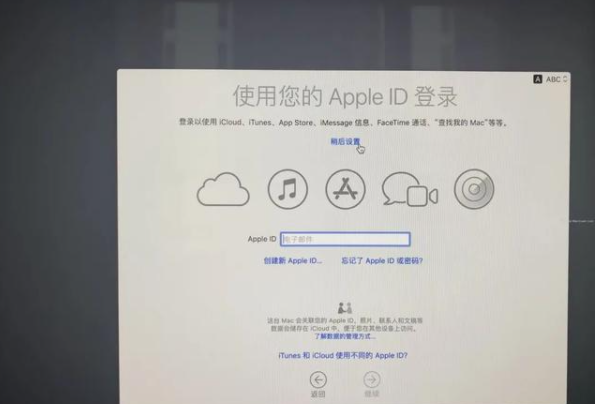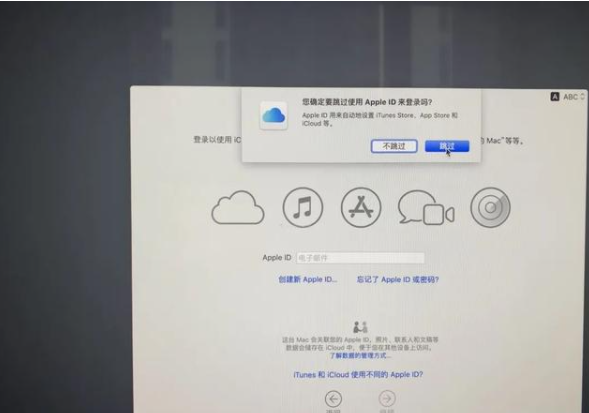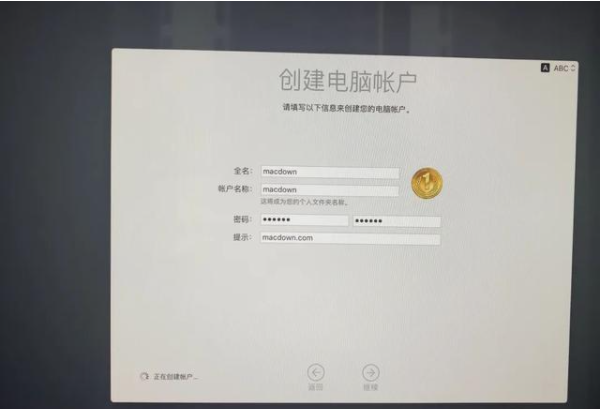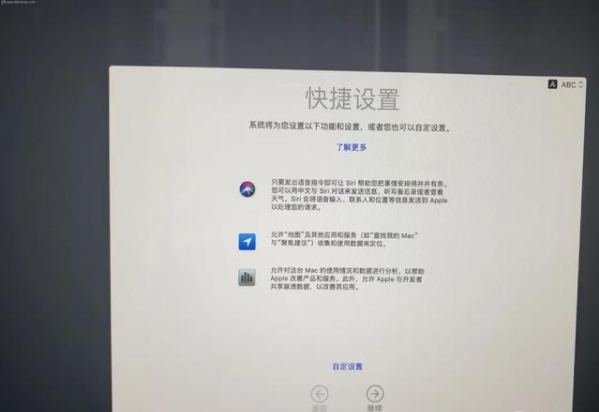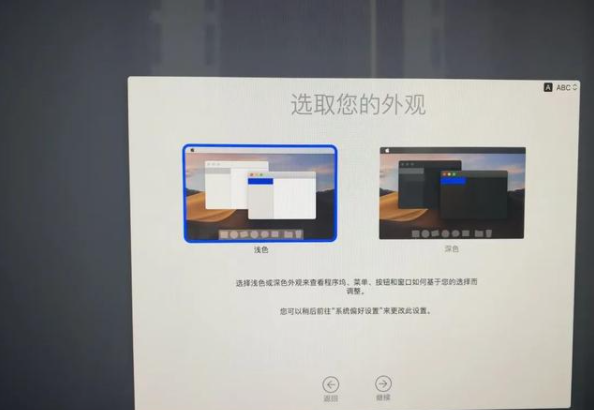分享苹果系统安装教程
|
很多用户都在使用苹果电脑,苹果系统一直以来是较为稳定的,但是也会出现故障,这时候就可以通过重装苹果系统来解决,但是还有很多用户不知道怎么重装系统,针对这一问题,本篇带来了苹果系统安装教程,分享给大家,感兴趣的继续看下去吧。 macOS在线重装系统步骤: 1.电脑关机状态下,键盘长按command+R键不放,同时按一下开机键松手,此时继续长按command+R键不放,直到出现苹果图标。 2.长按command+R键不放后,出现下面的界面,当中有 4 个选项: a.从时间机器备份进行恢复(是从你过去备份至 Time Machine 的备份存档恢复电脑) b.重新安装macOS(顾名思义就是重新安装 Mac OS) c.获取在线帮助(则是从线上获取帮助说明,了解重装步骤及常见问题) d.磁盘工具(则是管理磁盘用的,包括:分割磁区、将磁碟区格式化等。) 这里我们选择“磁盘工具”,然后“继续”。 3.选择系统磁盘,点击抹掉。这里可以看到磁盘使用情况,以及剩余情况。 4.弹出提示要抹掉“mac os”吗?这里一定要注意!注意!注意!磁盘格式一定要选择APFS格式,这个很重要,其它的磁盘格式会对某些软件的安装库不兼容,如:Adobe的pkg格式等。 格式中选择APFS格式。右下角点击抹掉。如图: 5、耐心等待抹点进程完成,点击完成。 6.抹掉后可以看到,新的磁盘空空如也,旧磁盘里的东西已经全盘抹除,我们先关掉这个页面。 7.回到macOS实用工具界面,选择重新安装 macOS,点击继续。(注意:您的电脑这个时候要先设置联网). 8.进入系统安装界面,如图所示,点击继续。然后按照指导操作选择。 9.macOS 将安装在磁盘“Macintosh HD”上,点击“安装”。 10.耐心等待安装完成,出现欢迎使用,设置您的使用环境,点击继续。(这里建议选择一个国家的语言,中国) 11.按照指示,依次选择您的键盘,简体中文,简体拼音;进入数据与隐私提醒,点击“继续”;弹出提示,选择现在不传输任何信息,然后继续;进入apple ID登陆界面,如果您有ID的话,可以在这里进行登陆,没有的话,就选择稍后设置。如图: 12.点击跳过,并同意协议等。 13.创建电脑账户。 14.快捷设置,可以自定义设置,此设置进入系统后,也可以再次设置,这里我们选择默认不动,点击继续。 15.选择外观设置,有浅色和深色两种,根据您的喜好选择就好了,然后继续。 16.正在设置您的Mac......,一切就绪!稍等片刻.... 17.等待完成后,就可以使用新的苹果系统啦。 以上便是苹果系统在线安装教程,有需要的小伙伴可以按照教程进行操作哦。 |