|
360系统重装大师怎么用U盘装系统?有不少朋友都想了解,所以这里就带来了详细的图文教程,大家可以跟着一步步操作,不会太难,下面就一起来看看这篇超细致的360u盘系统重装教程吧。
把制作好的U盘插入到电脑上,如图所示。

360u盘系统重装教程图1
U盘插入以后,在我的电脑中显示有U盘盘符,如图所示。
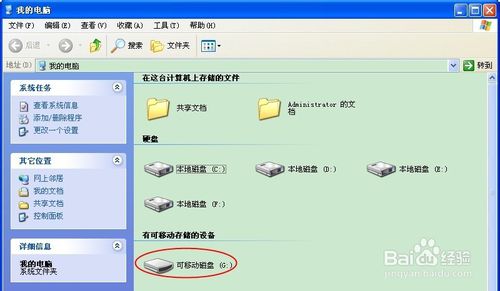
360u盘系统重装教程图2
双击打开U盘,显示U盘中已经装好有 “U盘怎么重装电脑系统”程序。如图所示。
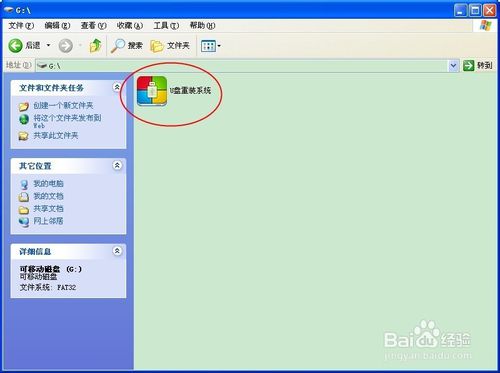
360u盘系统重装教程图3
然后把U盘拔出插入到另外一台你要重装的电脑上,开机,按Delete键进入BIOS设置,如图所示。
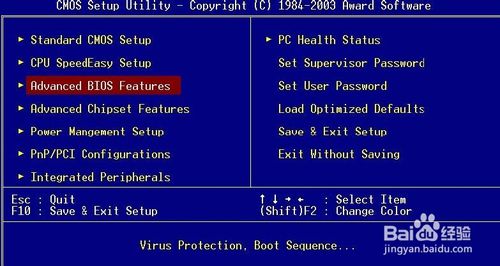
360u盘系统重装教程图4
将电脑设置为从U盘启动,然后按F10,保存并退出,电脑自动重启、如图所示。
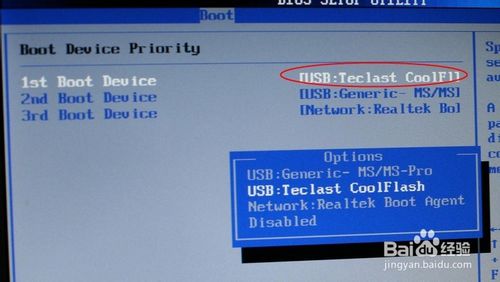
360u盘系统重装教程图5
电脑启动以后,进入“U盘系统重装”页面,页面很简单,无需额外学习,打开就会使用!双击“系统重装”按扭,开始重装系统,如图所示。
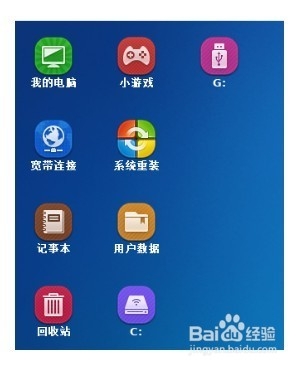
360u盘系统重装教程图6
按你个人需要,选择“纯净式重装”或者是“保留式重装”,然后按提示操作即可完成重装!如图所示。
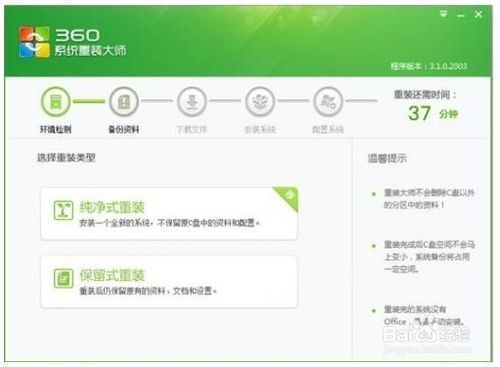
360u盘系统重装教程图7
通过上面的360u盘系统重装教程,我们就可以轻松给自己的电脑重装系统啦!
|