很多用户不知道怎么给电脑进行系统重装,针对这一问题,本篇带来了电脑重装系统教程u盘安装方法,操作简单,方便大家使用u盘启动盘为电脑装系统,操作简单易上手,分享给大家,感兴趣的用户继续看下去吧,希望对你有帮助。
1.U盘的制作和BIOS完成后,将电脑重新启动。
2.重启后进入口袋PE选择界面时,选择第一项“启动口袋U盘win2003PE维护系统”,并按下回车键(即键盘上的enter键)。如图1
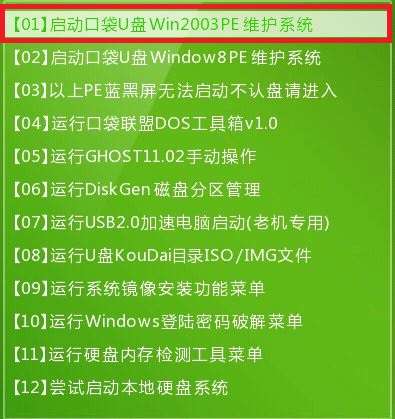
电脑重装系统教程u盘安装方法图1
3.双击打开桌面上的“口袋PEGhost”。如图2

电脑重装系统教程u盘安装方法图2
4.选择你要安装的磁盘,然后找到你下的win7 32的镜像文件,推荐下载:最新萝卜家园win7 32系统。如图3
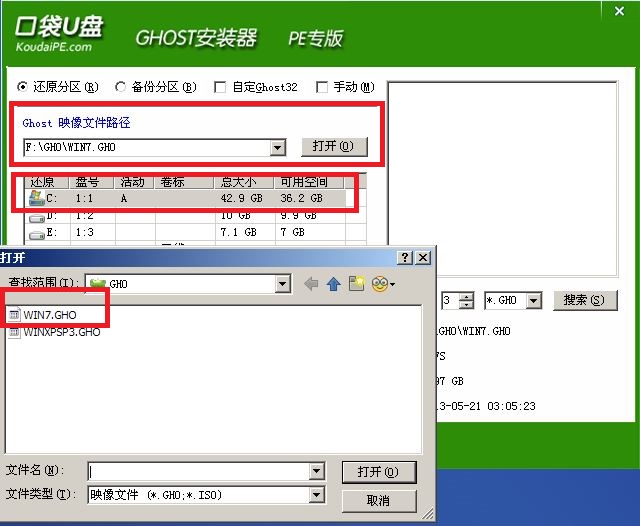
电脑重装系统教程u盘安装方法图3
5.选择我们要重装系统的位置,点击“确定”。如图4
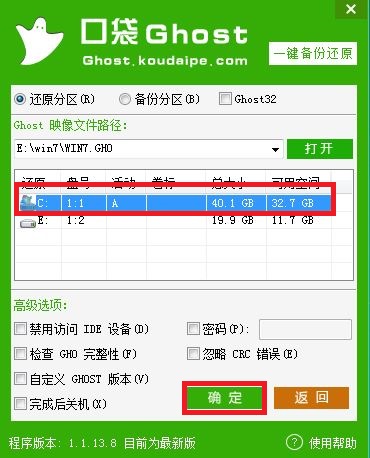
电脑重装系统教程u盘安装方法图4
6.然后点击确定,在弹出的对话框里选择“是”。(安装系统前事先把c盘重要的数据拷贝到其他磁盘)如图5
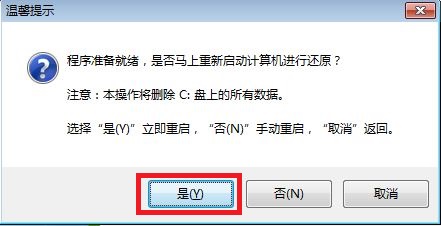
电脑重装系统教程u盘安装方法图5
7.接着出现系统还原进度界面。如图6
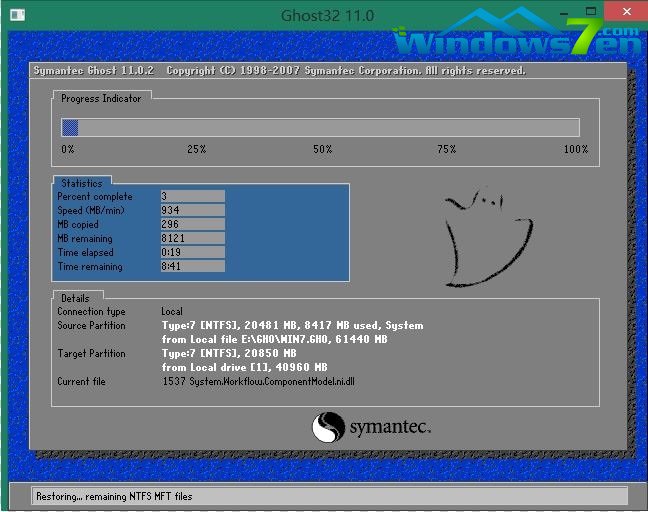
电脑重装系统教程u盘安装方法图6
8.系统还原完成后,电脑重新启动,请耐心等待,系统将会进行全自动安装。直到安装激活完成。喜欢windows xp系统的网友不要错过xp系统重装教程喔!
以上的全部内容就是小编为网友们带来的电脑重装系统教程u盘安装方法了,其实使用u盘安装系统还是比较简单的,并没有网友们想象中的这么难。学会重装系统真的很重要,小编希望网友们都能掌握。以后遇到系统崩溃问题,都能靠自己解决了。
|