|
现在对于大家伙伴安装系统已经不是一件难事了,但是众多的重装方式中,最简单的就是U盘重装系统了,那么怎么用U盘安装Win7系统呢?下面一起来看看吧。
准备工作:
1、一个4G及以上的U盘。
2、口袋PE迷你U盘启动制作工具(口袋PE迷你U盘启动制作工具下载 )
3、推荐安装成功率比较高的一款系统:系统之家ghost win7 x86 纯净版v1604
PS:4G以下的内存使用win7 32位的系统,如果是4G以上的内存推荐使用:系统之家ghost win7 x64 纯净版v1604
4、Win7 GHO镜像文件(Windows7系统Gho镜像文件下载 )
怎么用u盘重装系统:
1、将下载好的口袋PE迷你U盘启动制作工具解压并安装,就可以U盘怎么重装系统windows7,双击运行电脑桌面上“口袋U盘专业版WinPE启动制作工具”快捷方式,开始制作过程。选择要制作的U盘盘符,点击一键制作按钮。如图一
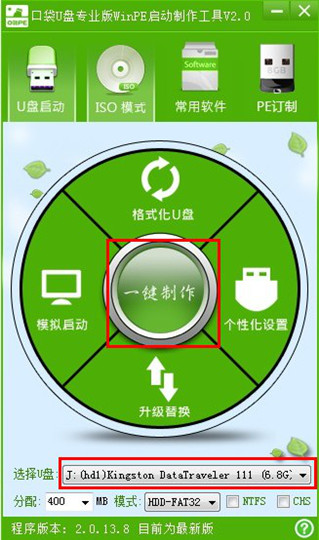 U盘重做系统win7教程图1
U盘重做系统win7教程图1
2、点击一键制作启动U盘后电脑会弹出一个提示框,提示制作启动U盘会删除U盘上的所以数据,点击“是”即可。如图二
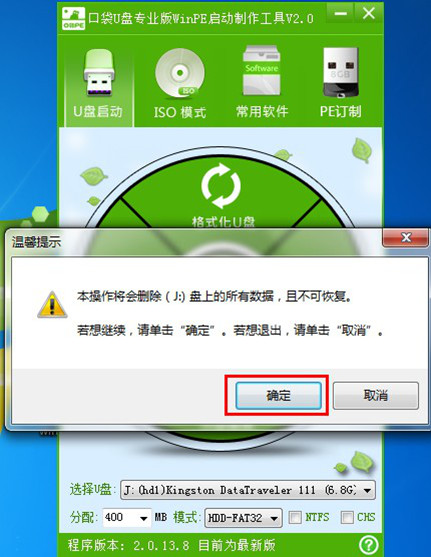 U盘重做系统win7教程图2
U盘重做系统win7教程图2
3、将下载好的GHO镜像文件拷贝到U盘根目录下的GHO文件夹中。如图三
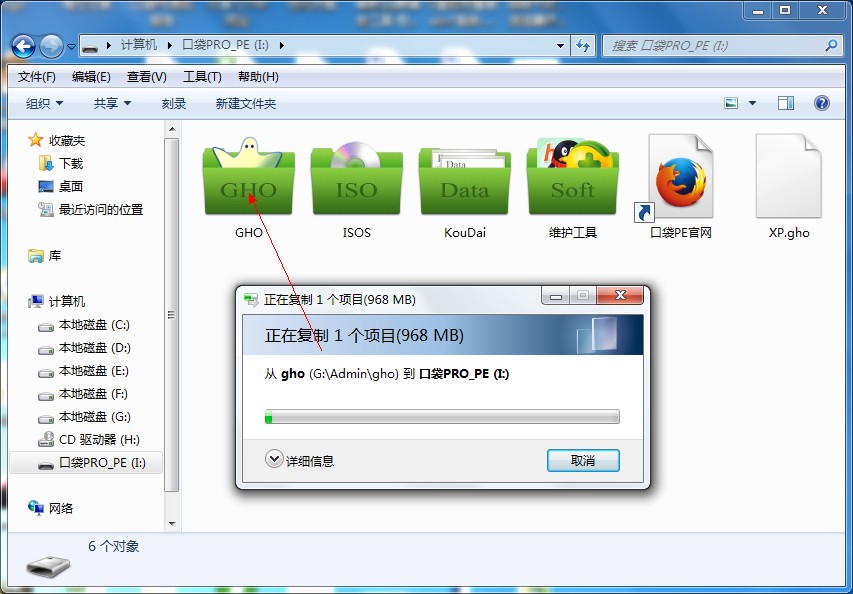 U盘重做系统win7教程图3
U盘重做系统win7教程图3
4、重新启动电脑,将U盘设置为开机第一启动项,不同电脑有不同的设置热键,下面是市场上主流的电脑启动热键,可以进行参考使用。将U盘设置为第一启动项后后点击F10保存。如图四、图五
 U盘重做系统win7教程图4
U盘重做系统win7教程图4
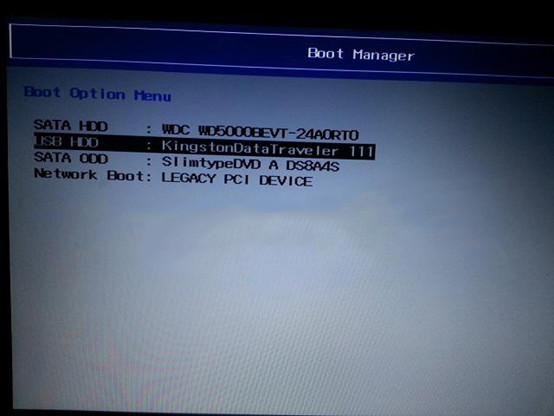 U盘重做系统win7教程图5
U盘重做系统win7教程图5
5、开机进入口袋U盘PE界面,选择启动口袋U盘 win2003PE,进入Win PE 2003开始U盘装Win7系统。如图六
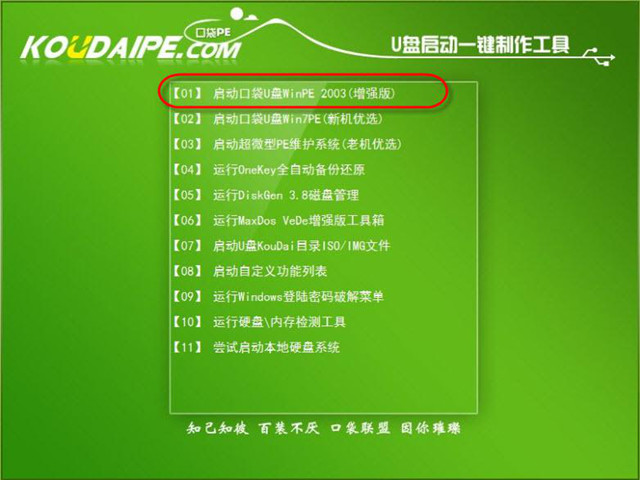 U盘重做系统win7教程图6
U盘重做系统win7教程图6
6、进入Win PE 2003系统桌面后选择桌面上的“口袋PE一键Ghost”工具并双击打开。选择Win7系统镜像和安装路径点击确定。如图七
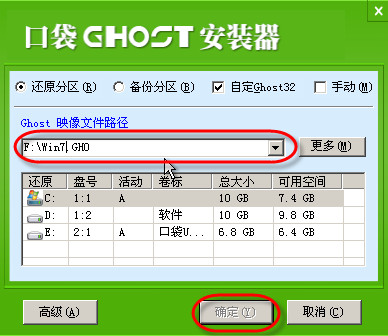 U盘重做系统win7教程图7
U盘重做系统win7教程图7
7、这时Ghost自动写入镜像文件。稍等片刻,点击确定重启即可。如图八
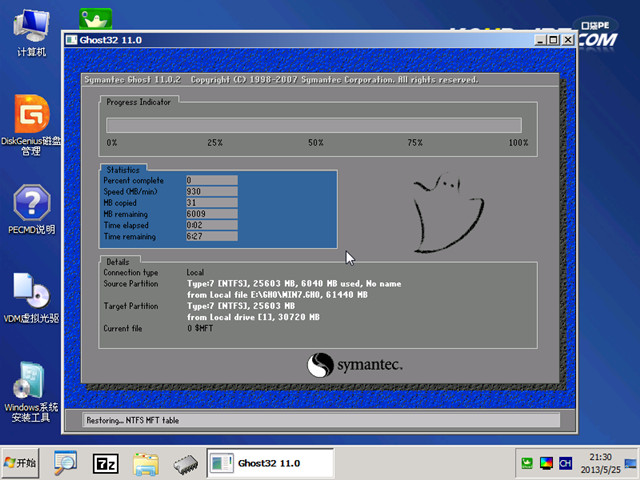 U盘重做系统win7教程图8
U盘重做系统win7教程图8
8、Ghost写入完成后,电脑将自动重启进入U盘重装Win7系统过程,这个过程根据电脑配置不同,windows7系统重装大致在20-40分钟之内完成,请耐心等待。如图九
 U盘重做系统win7教程图9
U盘重做系统win7教程图9
以上就是U盘重做系统win7教程了,供大家伙参考收藏,你们是不是非常快的学会了u盘重装win7系统了,电脑系统出现问题了,自己就能轻松搞定了,不求别人,有难题自己解决!感兴趣的网友就可以来小编这里学一学吧!
|