|
U盘启动盘怎么制作,很多朋友都想知道,今天这里就来详细说说,如何一键制作win7系统启动盘,只要找对了工具,那么操作还是挺简单的,做好U盘启动盘以后就不用再为装机而烦恼,以后电脑有问题就直接重装系统。
准备工作
①从本站下载系统之家U盘制作工具最新版到电脑。(可以下载到电脑桌面,方便找到!)
②运行安装程序之前请尽量关闭杀毒软件和安全类软件,本软件涉及对可移动磁盘的读写操作,部分杀软的误报可能会导致制作失败!
制作启动盘工具步骤方法:
下载完成之后在操作系统下直接双击运行即可,Windows Vista或Windows7/8系统请点右键以管理员身份运行。

win7官方系统盘启动盘制作方法图1
制作启动U盘打开主程序,插入U盘/SD卡等可移动设备,在磁盘列表里会自动列出当前电脑中所有的可移动磁盘的盘符、型号、容量等信息。
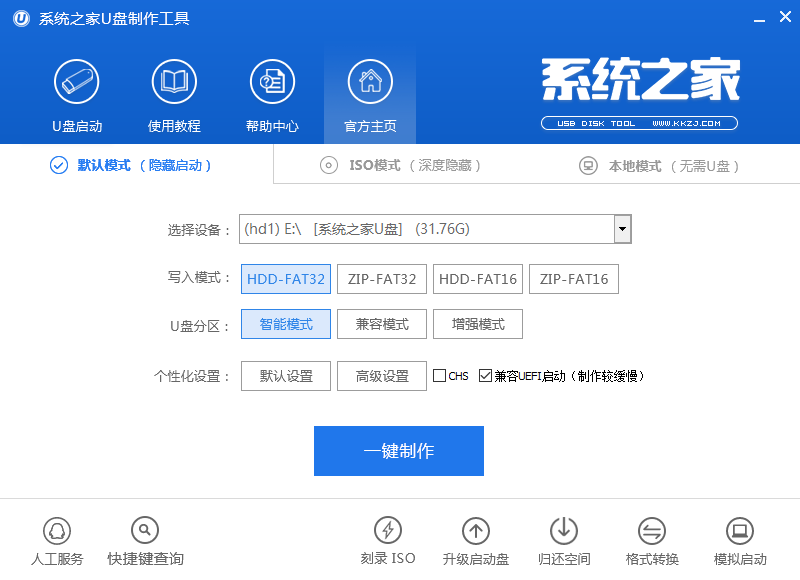
win7官方系统盘启动盘制作方法图2
选择你要制作启动的可移动磁盘,启动模式USB-HDD或USB-ZIP可选,默认采用USB-HDD模式。(chs模式主要针对某些不能检测的Bios,一般不需要勾选此项!如果你想把U盘剩余部分转成NTFS格式可以勾选NTFS选项,注意:格式化成NTFS会影响U盘启动部分功能的使用,除非需要存储超过4G的单文件,否则不建议勾选此项!)
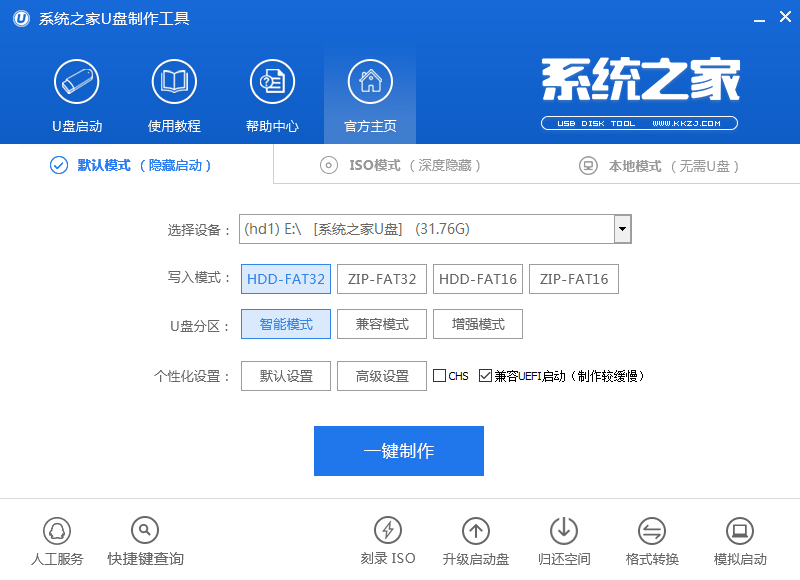
win7官方系统盘启动盘制作方法图3
尽量退出杀毒软件和安全类软件以免制作失败,点击一键制作按钮,程序会提示是否确定继续,确认所选U盘无重要数据后点是开始制作。(注意:使用之前版本制作过的U盘如果制作失败请尝试先执行初始化U盘再进行制作。)
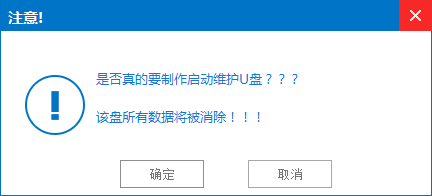
win7官方系统盘启动盘制作方法图4
制作过程根据电脑配置和U盘芯片的不同耗时长短也不同,请耐心等待。制作完成后正确设置电脑BIOS(设置方法请参照设置U盘启动教程)即可从U盘启动了。为了验证U盘启动制作是否成功,可以运行模拟启动。 注:模拟启动仅供测试U盘启动是否制作成功,不可用于测试内部DOS和PE系统。
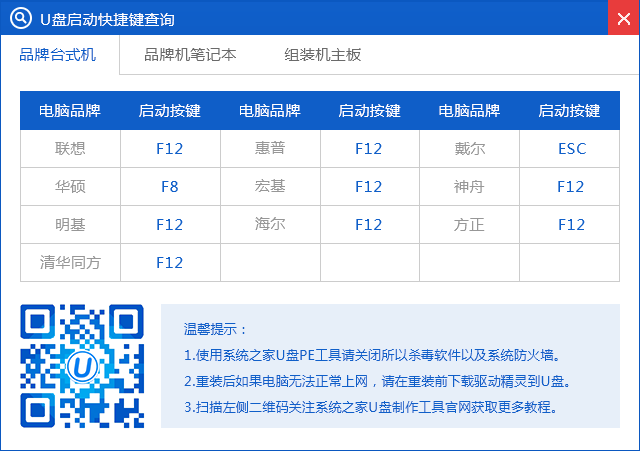
win7官方系统盘启动盘制作方法图5
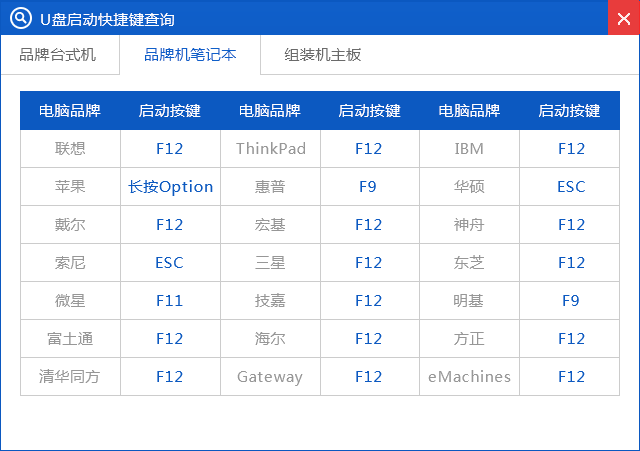
win7官方系统盘启动盘制作方法图6

win7官方系统盘启动盘制作方法图7
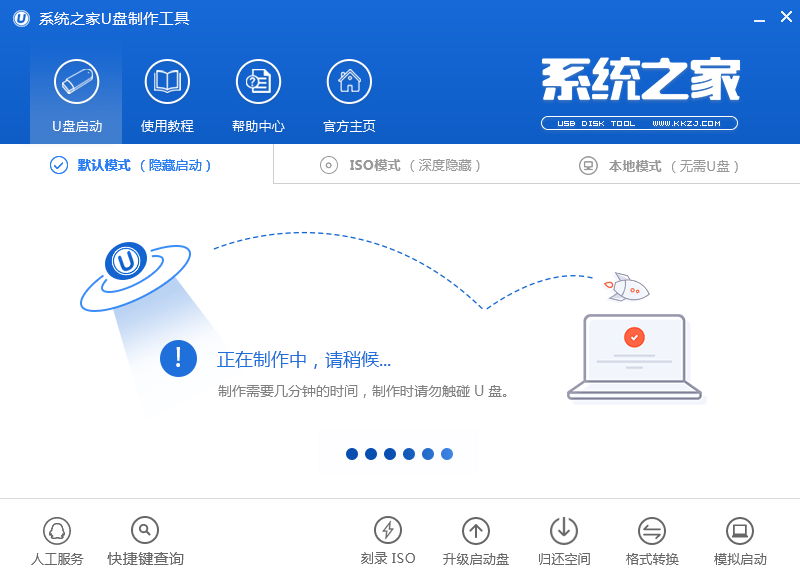
win7官方系统盘启动盘制作方法图8
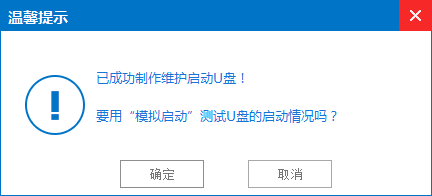
win7官方系统盘启动盘制作方法图9
至此,win7官方系统盘启动盘制作方法的全部内容到此就结束了,系统之家U盘制作win7系统启动盘的流程就完成了,紧接着,你就可以利用制作好用的启动盘工具进行系统之家U盘安装系统了。
|