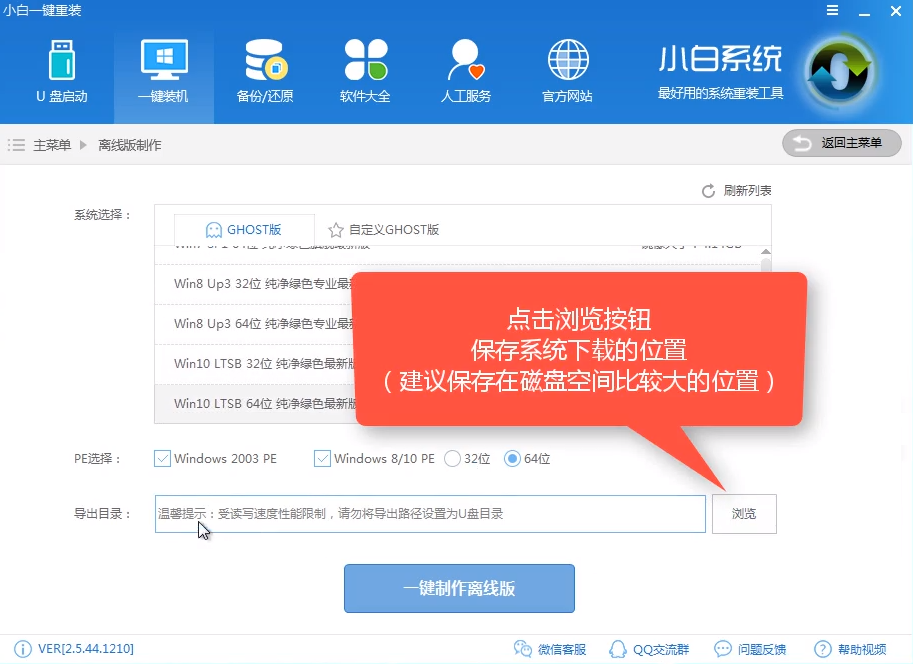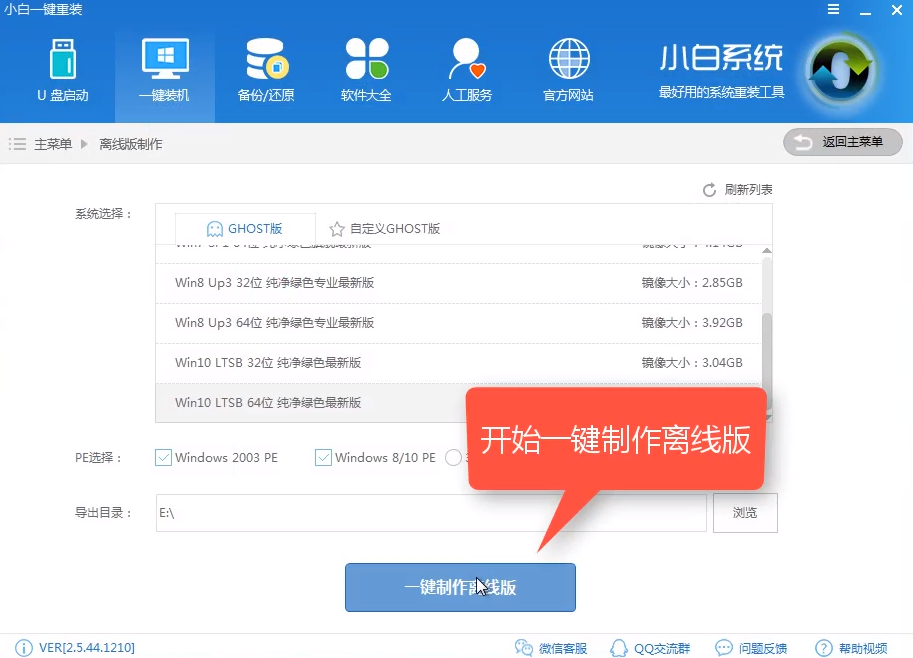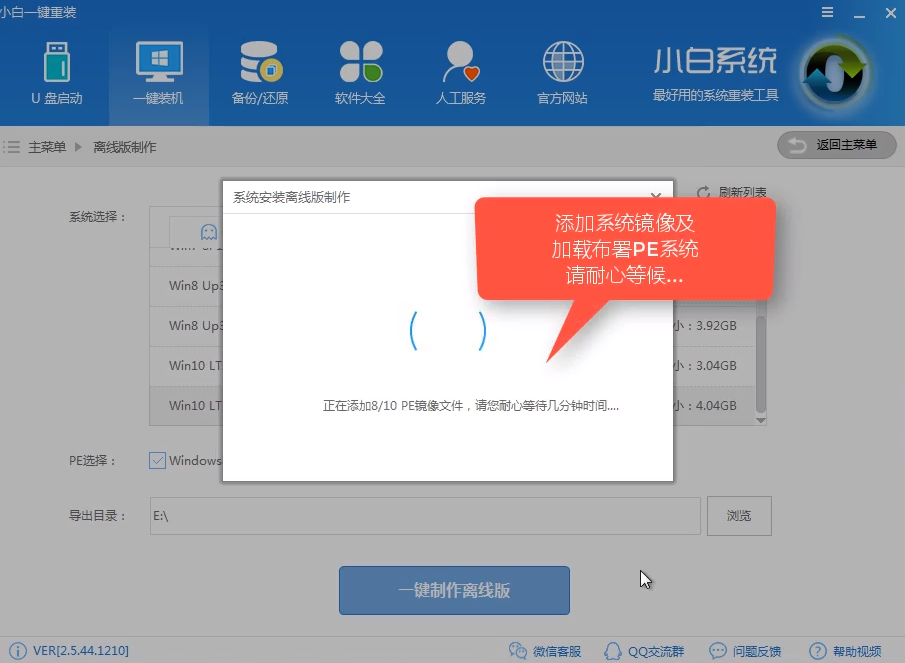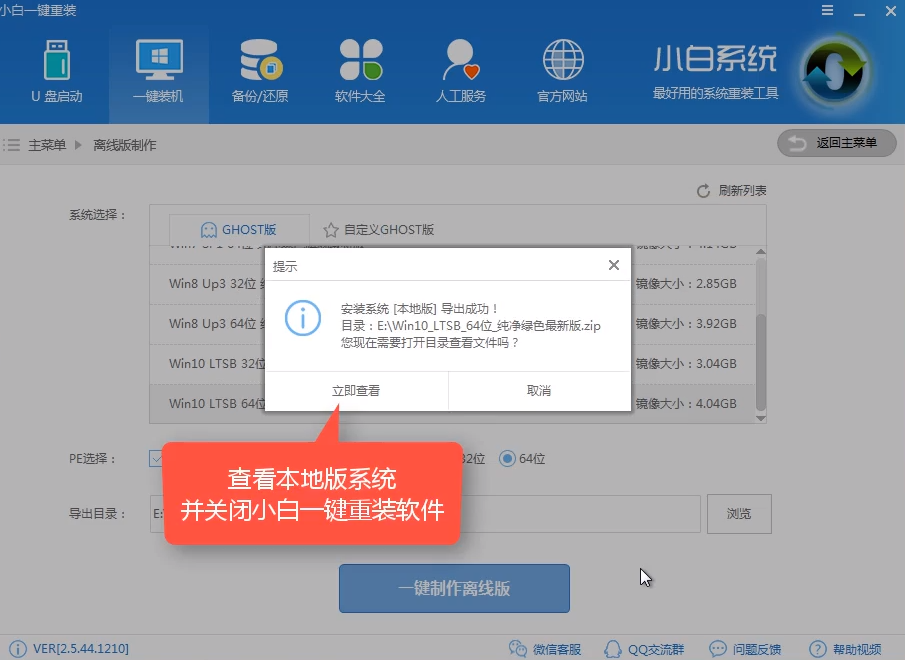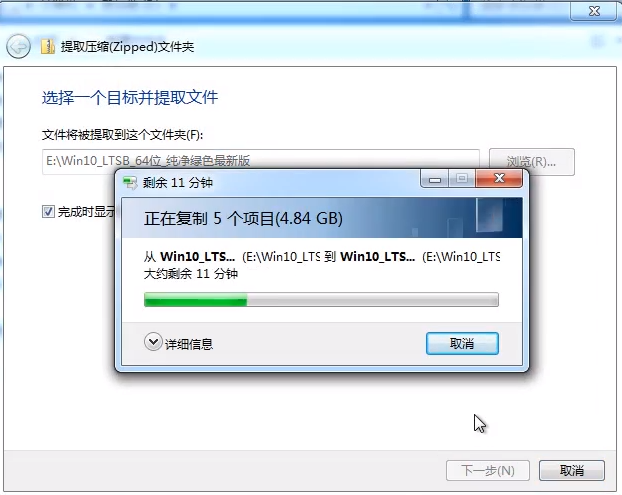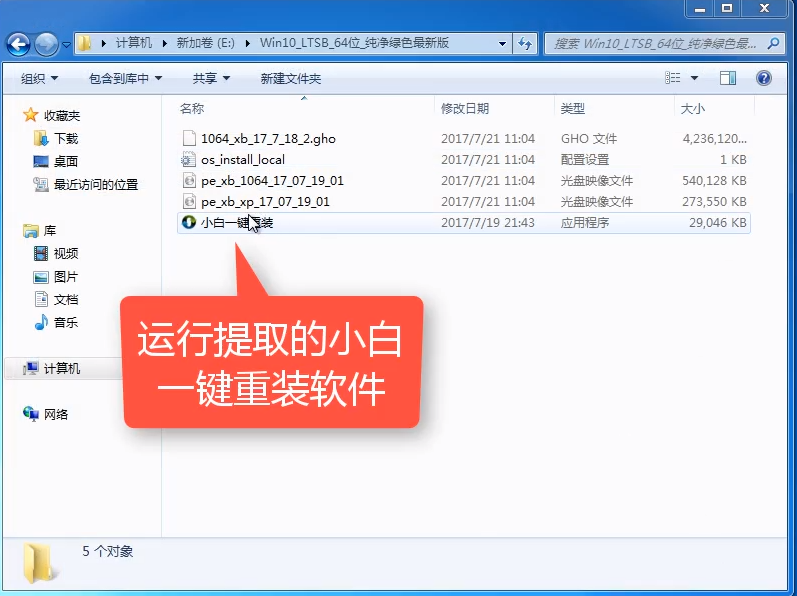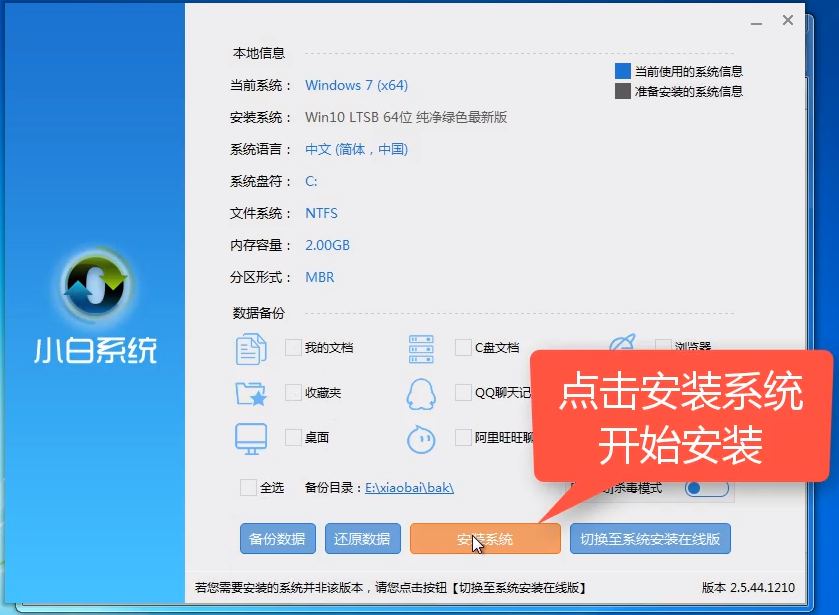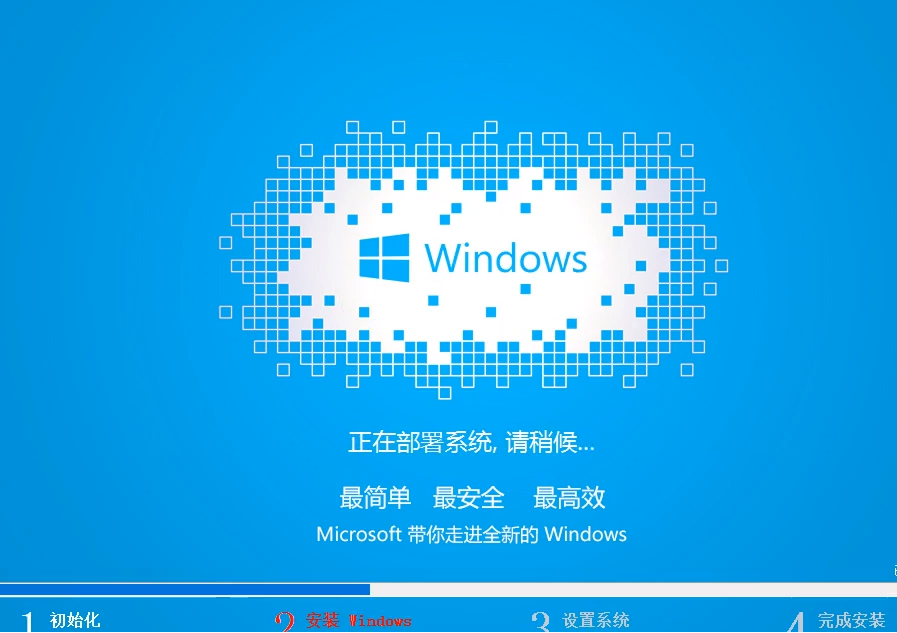怎么离线一键重装系统?
|
很多用户都知道怎么进行一键重装系统,但是离线重装系统化有的用户就没有听过,那如果我们要进行一键重装系统的话要怎么操作呢,下面教给大家详细的操作方法,大家可以尝试下方的操作方法进行操作,希望可以帮到大家。 1、打开下载好的小白一键重装系统,点击我知道了 2、点击一键装机界面中的离线版制作 3、出现网络错误窗口,之后我们点击取消 4、这时候可以选择自己想要安装的系统版本 5、点击浏览,选择一个足够大的盘符,注意温馨提示,不要选择U盘盘符 5、出现浏览文件夹窗口,点击计算机 6、这里小编选择刚创建好的E盘,大家可以根据自己实际情况选择空间比较大的盘符 7、然后点击一键制作离线版 8、等待系统、PE镜像的下载 9、完成后会出现成功提示,点击查看并退出小白一键重装软件 10、点击查看我们就可以看到E盘中下载好的文件,右击下载好的系统镜像文件,选择全部提取 11、选择提取文件的地址,点击提取。小编这里还是将其提取到 E盘 12、等待文件的提取 13、然后将之前的压缩文件删掉,然后打开线提取的文件夹,这时候我们就可以在离线环境下安装系统啦 14、双击运行小白一键重装软件 15、点击我知道了 16、此界面可以选择重要资料进行备份,然后点击安装系统 17、出现提示,点击确定,然后再等待文件的拷贝 18、出现提示窗口,点击立即重启 19、重启电脑后进入Windows启动管理器界面,选择小白一键重装DOS-GHOST系统离线安装模式,点击回车 20、再接着等待系统的安装部署就可以进入系统桌面啦 关于离线一键重装系统的方法就给大家介绍到这里了,是不是很简单呢?以后大家再想要离线一键重装系统的话,一定要用这个方法哦 |