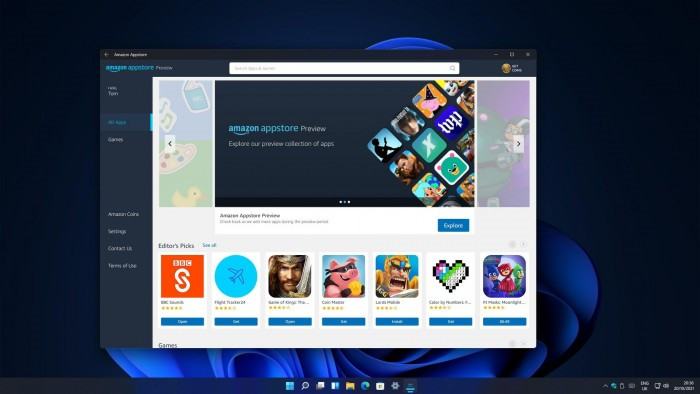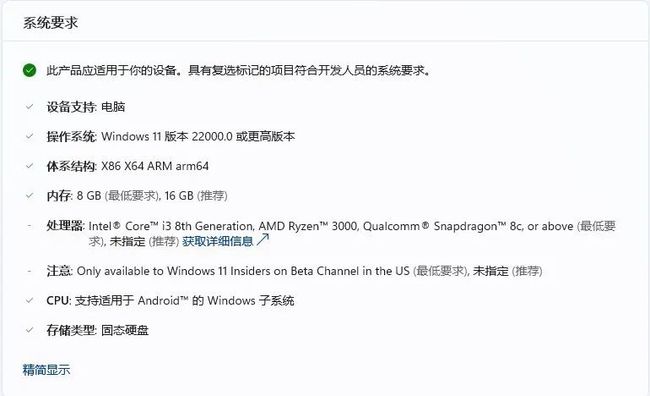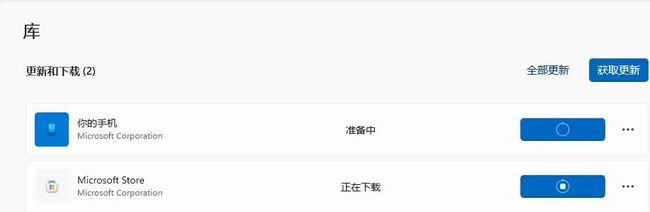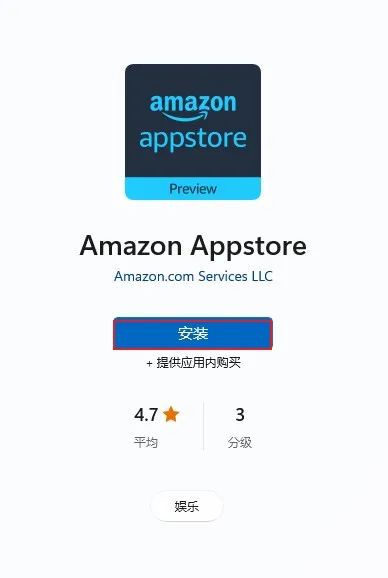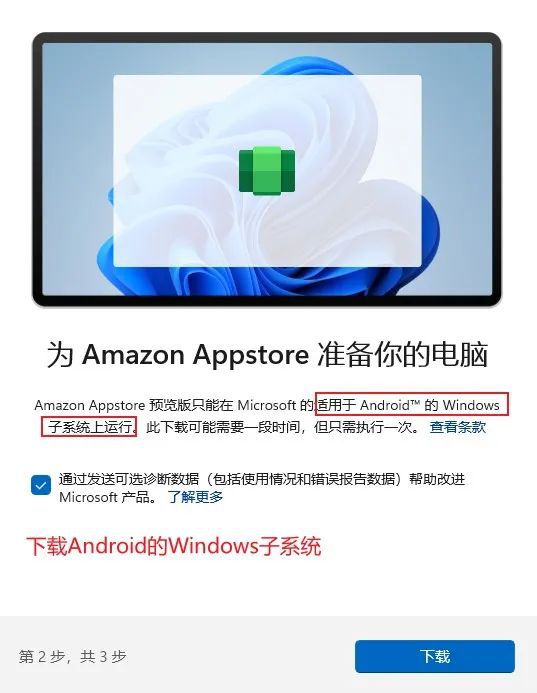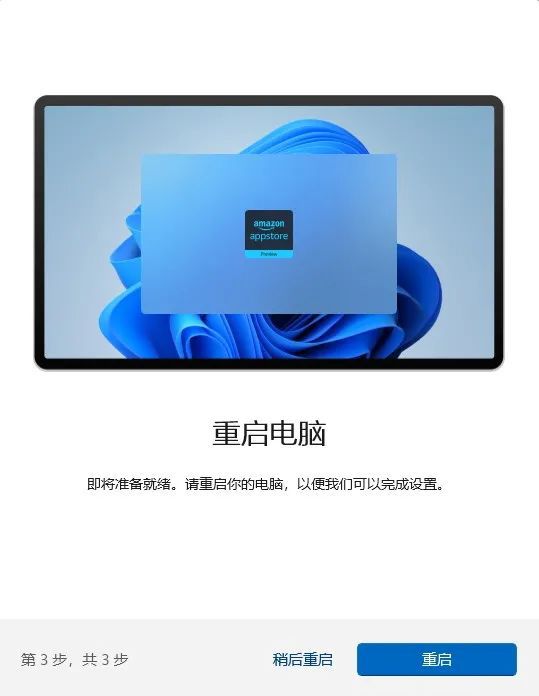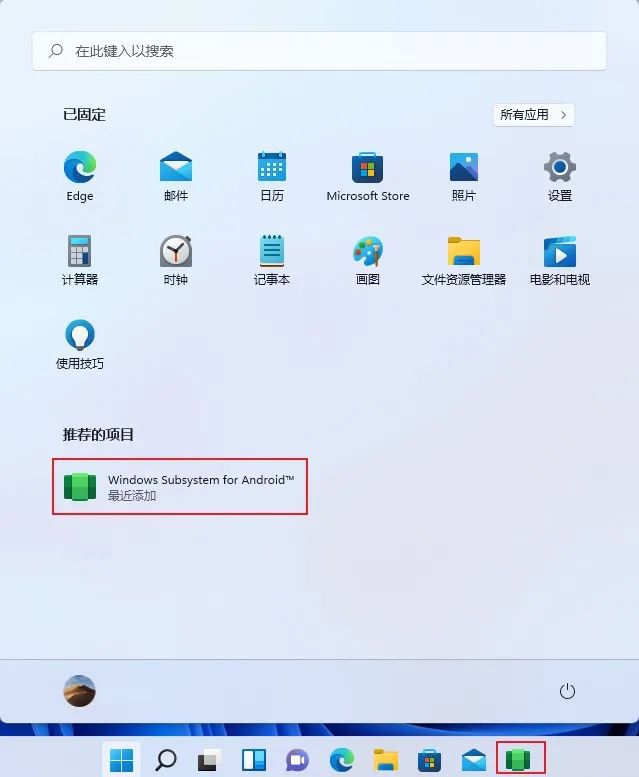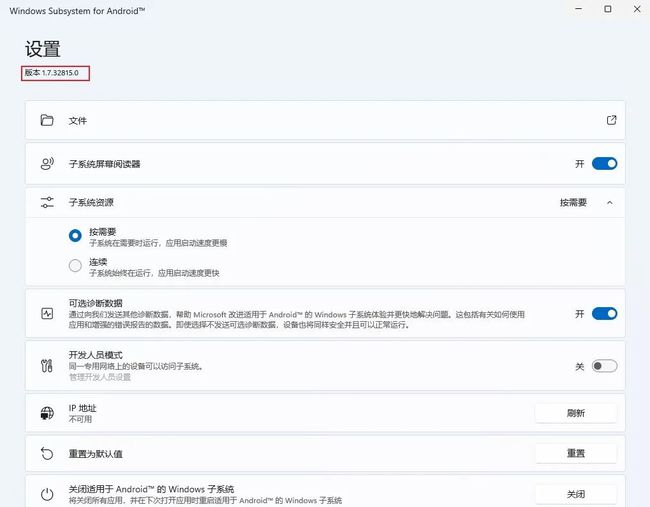Win11安装安卓子系统和亚马逊应用商店的具体操作方法
|
微软发布了Windows Subsystem for Android预览版,可让用户在Windows 11设备上,执行从Amazon Appstore下载的Android应用程序。今天为大家带来了微软 Win11 安卓子系统安装 Google Play 商店详细教程,感兴趣的朋友一起看看吧。 Win11安装安卓子系统和亚马逊应用商店的方法 【直接装Amazon Appstore】打开微软商店,然后在商店中搜索Amazon Appstore(因为这个子系统当前还在是美国推出的,搜索的时候要用英文,中文亚马逊商店不行),然后安装。但是在安装过程中,会首先安装Windows Subsystem For Android(子系统),安装完成后,子系统和Amazon Appstore都安装完成了。 【直接安装Android应用】直接在微软商店中搜索某个Android移动App名称,在安装这个移动App之前,系统会先安装Windows Subsystem For Android(子系统)和Amazon Appstore。安装完毕后,这三个项目都会安装成功。 注意:安装完成后,Windows Subsystem For Android(子系统)程序和Amazon Appstore应用都会出现在开始菜单和程序列表中。 安装Android应用程序的主要流程 加入Windows Insider Preview的Beta渠道,选择好地区为美国,微软商店更新到最新版本,内存大小视情况而定,还有虚拟化问题,无论是本地还是虚拟机,本地bios的虚拟化技术都要保证开启状态。 下面这个是安装Amazon Appstore的系统要求,内存最低需要8GB,我在虚拟机中设置刚刚好8GB,结果还是不行,还得向上提。所以如果是在虚拟机中运行,内存尽量设置多点。 图:安装Amazon Appstore的系统要求 更新Microsoft Store到最新版本 正式进入流程,我们先更新一波Microsoft Store。 图:更新Microsoft Store到最新版本 搜索Amazon Appstore并查看系统要求 图:搜索Amazon Appstore 安装Amazon Appstore 如果上面的条件你没有准备好,这里的安装按钮是没有的。 图:点击安装 图:开始设置 图:开始下载安装子系统 图:完成安装 图:重启电脑 Win11中查看Windows Subsystem for Android应用 应用安装完后,在开始菜单界面中就能看到这个应用。 图:查看子系统 启动Windows Subsystem for Android应用 该应用启动后的界面。 图:启动 |