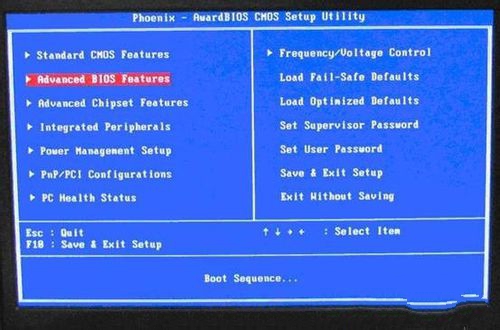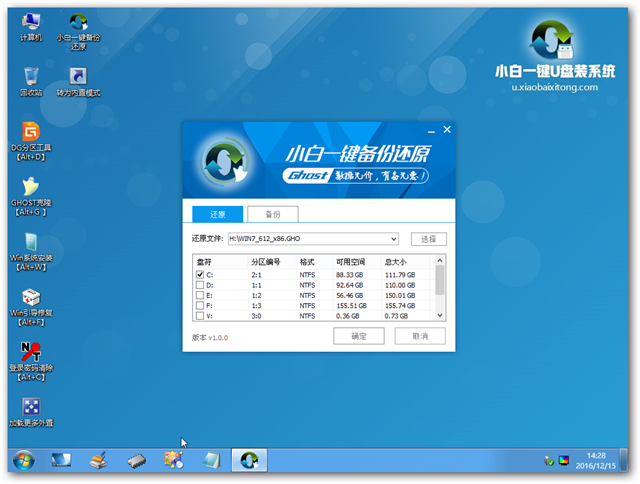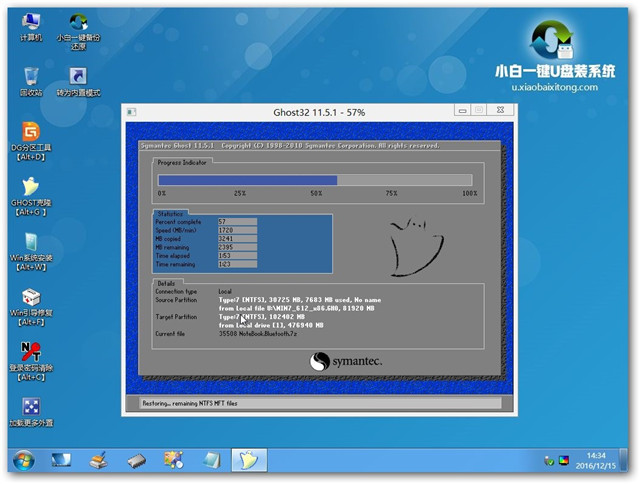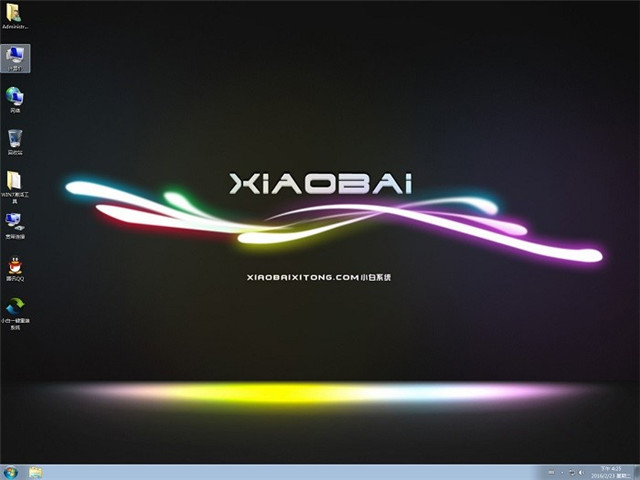windows8重装系统详细操作方法
|
当我们使用系统的过程中出现了难以解决的系统故障我们可以通过系统重装来解决,但是有的用户还没有系统重装的经验,那我们要怎么自己进行系统重装呢,下面教给大家详细的操作方法,大家按照下方的操作方法进行操作即可。 win864位重装系统步骤方法: 等系统文件下载完成后,我们可以把系统文件拷入U盘或复制到准备安装系统的电脑里,但不要放在C盘里,系统文件的路径也尽量不要有中文,避免进入安装模式后,文件路径出现乱码。推荐阅读:怎样重装win7系统 万事俱备,我们来设置U盘的启动顺序,进入BIOS(如图1的界面),可以调整电脑以硬盘、光驱或U盘启动对应的系统。忘了说,开机时,按“Del”键或“F8“,电脑才会进入到图1的界面。然后选择第二项”Advanced BIOS Features“,再选择有”BOOT“字眼的选项,这个界面会因为主板品牌不同,里面的选项也长不一样,但选择有”BOOT“的选项一般不会错(BOOT是引导,启动的意思,就是引导你的电脑首先选择哪个设备进入),然后选择有”USB HD“字眼的选项,把该项选中或设为(1st)first。设置好后,按”F10“选择Y(yes)确认保存,电脑就自动进入U盘的PE系统。 windows8重装系统图文教程(图1) 进到这个界面,选择”【01】运行 小白系统 Win8PEx64正式版“,系统就会启动进入到PE系统。 windows8重装系统图文教程(图2) windows8重装系统图文教程(图3) 进入系统,界面”毫无违和感“对吗?莫慌!马上双击“PE一键装机”,上面会帮你自动选中”还原分区“,你要做的是选对你要安装的系统文件的路径,(一般它会自动帮你找到,你确认下就行了)后缀名没记错是”.GHO“。然后选择把系统装到哪个盘里(其实它都会默认帮你选第一个盘),是不是很人(傻)性(瓜)化(式)呢!? 然后到这个界面,选择”完成后重启“(它又帮你选中了对不对?我就知道!)再按”是(Y)“。 windows8重装系统图文教程(图4) windows8重装系统图文教程(图5) 我们现在要做的就是耐心等待win864位重装系统,还有对如此细心楼主充满感激。╮(╯▽╰)╭但别走开,待它载入完成后才是真正的win864位重装系统。 windows8重装系统图文教程(图6) windows8重装系统图文教程(图7) 如上就是windows8重装系统到U盘过程图解的全部内容了,windows8重装系统图文教程过程到此就结束了,进入桌面后我们建议对新系统进行备份,这样以后出问题直接一键还原系统即可,省去了重装win864位系统的麻烦,需要一键还原备份步骤的话,可以到我们的官网了解方法。 |