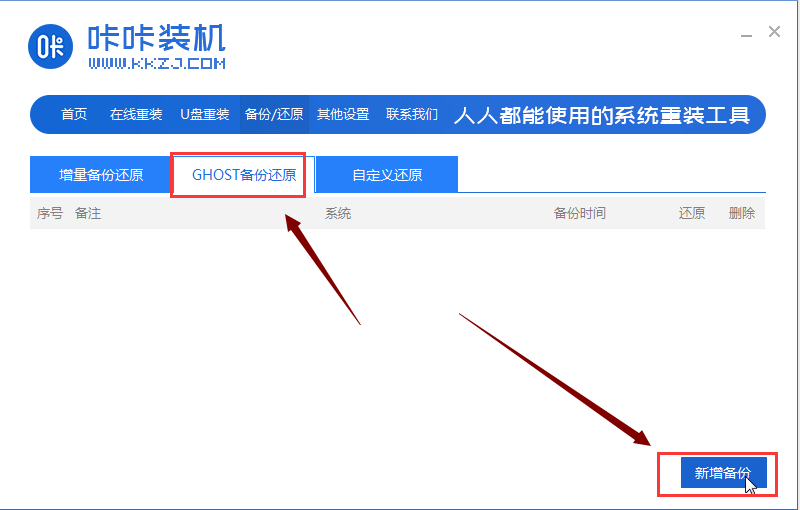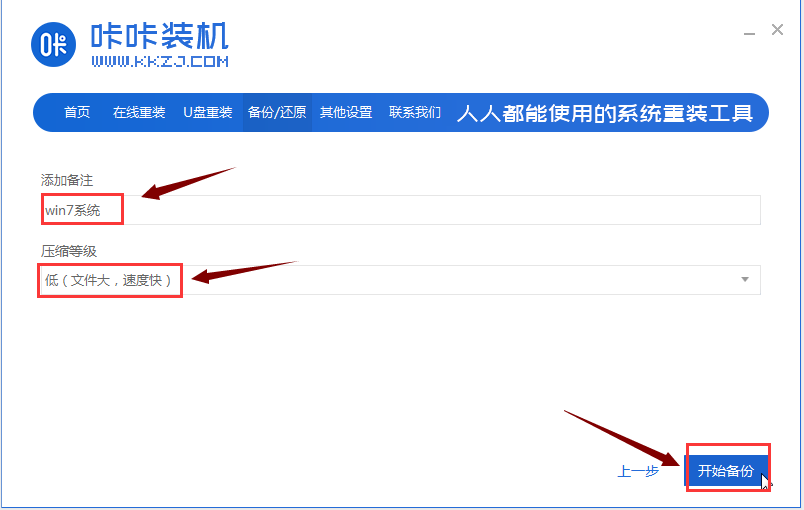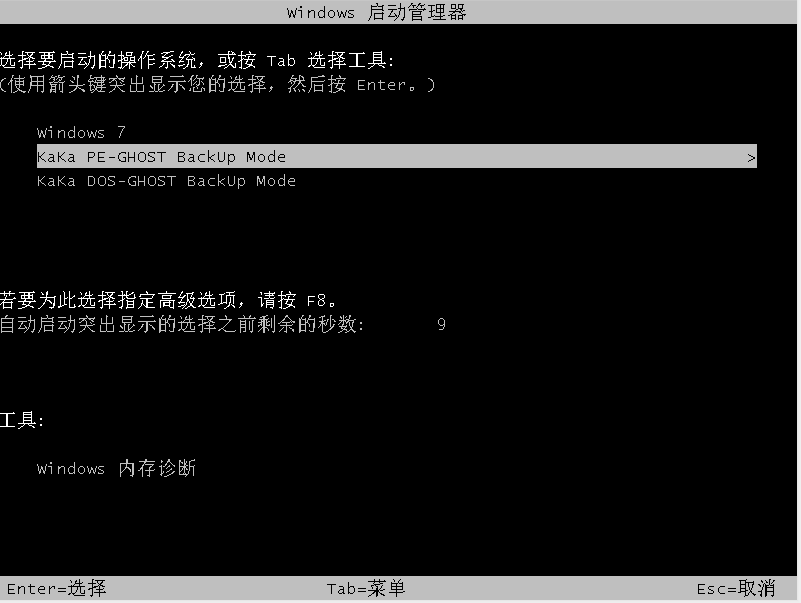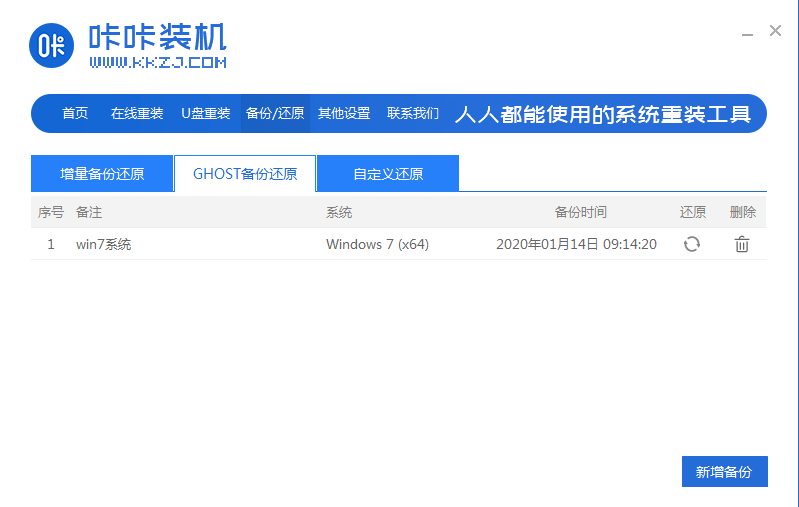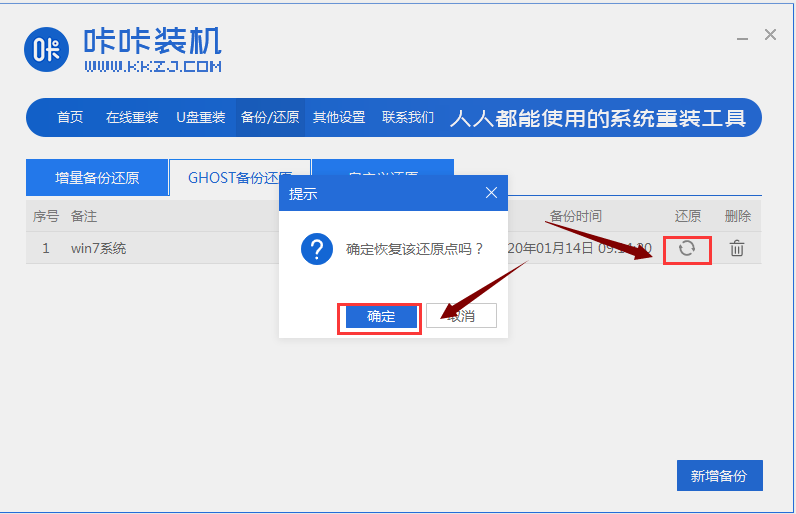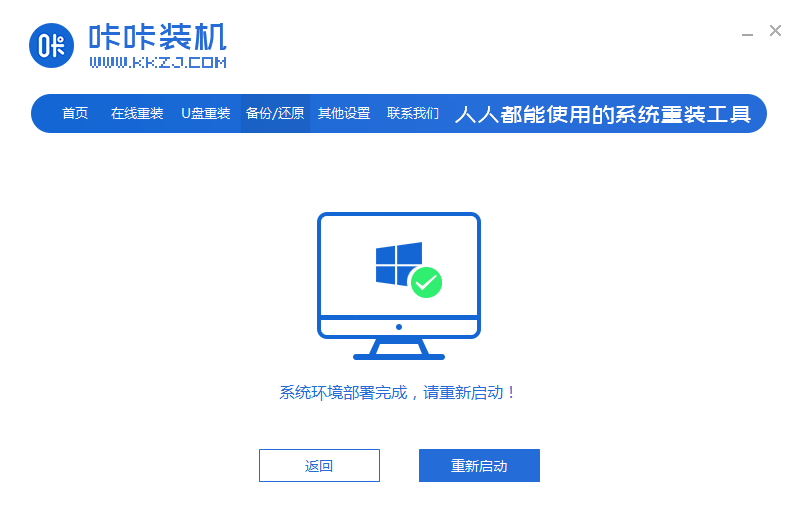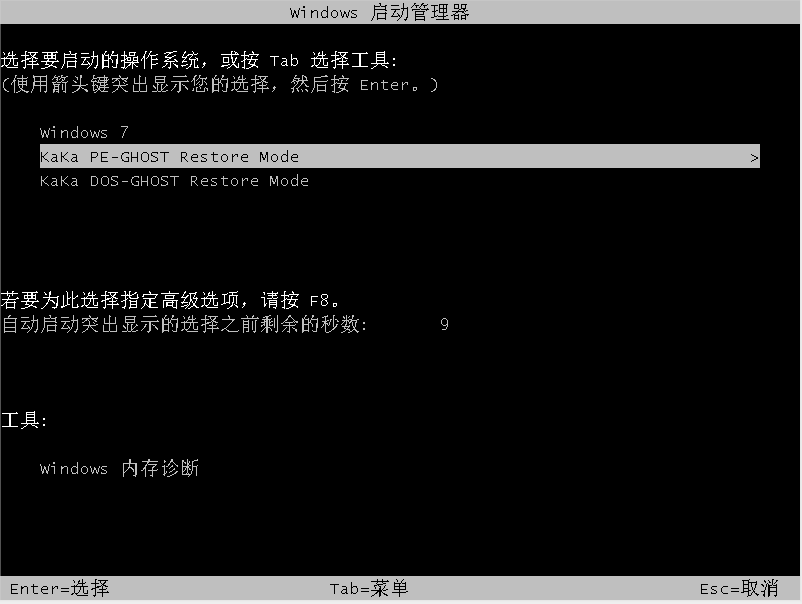电脑怎么还原系统?电脑还原系统图文详解
|
电脑怎么还原系统?近期有部分用户的电脑出现了问题,想要通还原系统的方法来解决。对此今天小编将以咔咔装机软件为例,为大家带来电脑还原系统图文详解,有需要的小伙伴们不要错过了哦,操作步骤简单,亲测有效,我们一起来看看吧。
电脑还原系统图文详解: 一键备份系统: 1、下载咔咔装机软件。
2、关闭杀毒软件,打开咔咔装机进入主界面,选择“备份还原”选项。 3、进入界面后,选择“ghost备份还原”,如果没有提前备份系统镜像的话,需要点击“新增备份”进行备份一下系统镜像先。 4、进入如图下界面,需要对备份的系统进行“添加备注”,并将压缩等级改为“低(文件大,速度快)”,点击“开始备份”。 5、以上步骤完成后,咔咔装机开始下载pe系统。 6、pe下载完成后,电脑会自动重启。进入如图下界面,选择“DOS-GHOST”回车键进入咔咔装机pe桌面会自动执行备份系统。 7、备份完成后,重启电脑进入系统桌面即可。 一键还原系统: 1、系统备份完成后,重新打开咔咔装机,选择“备份还原”进入,将界面切换到“ghost备份还原”,我们会看到备份好的系统镜像。点击“还原”按钮即可。 2、出现如图下提示框,点击“确定”。 3、等待系统环境部署完成后,按照提示重启电脑。 4、进入如图下界面,选择“DOS-GHOST”选项回车键进入pe桌面执行一键还原系统。 5、系统还原后,电脑进入桌面。 以上就是电脑一键还原系统的操作步骤了,希望对你有所帮助。 |