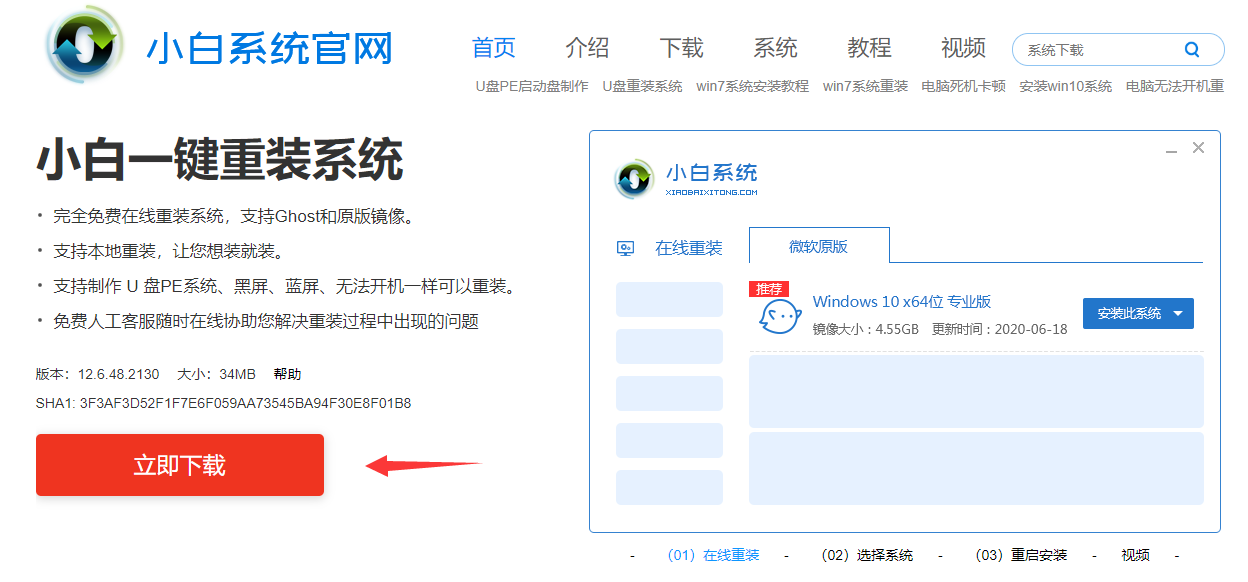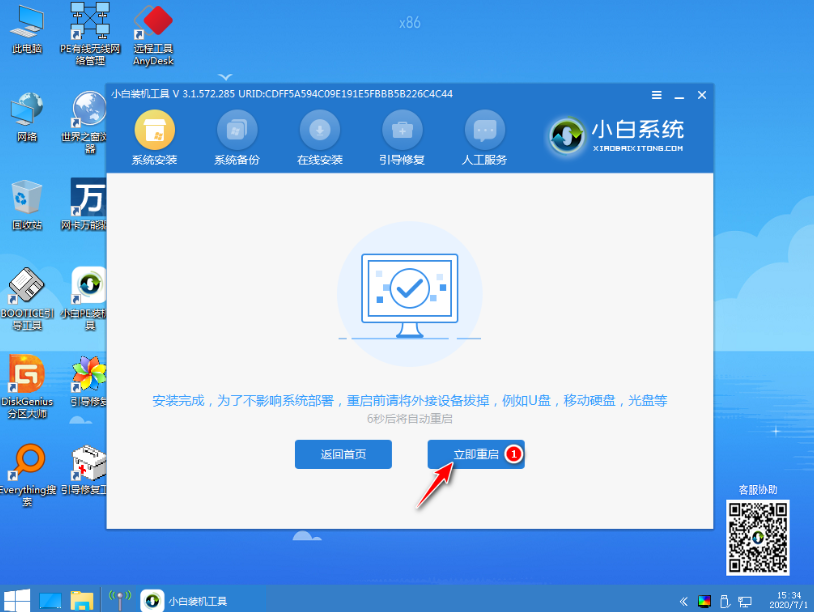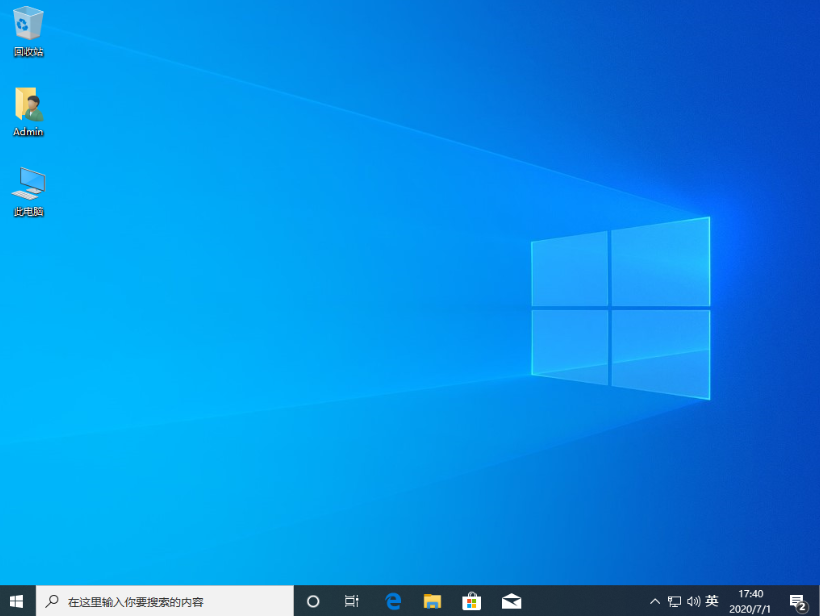组装机免费安装正版win10系统图文教程
|
现在很多用户喜欢自己给电脑进行组装,不过自己组装的电脑是没有系统的,需要自己安装,那么怎么安装系统呢?针对这一问题,本篇带来了详细的组装机免费安装正版win10系统图文教程,操作简单易上手,分享给大家,一起看看吧。 组装机免费安装正版win10系统图文教程 1、给组装机安装系统之前,需要准备一台可以正常上网的电脑和一个容量8G以上的U盘。首先使用一台可以正常上网的电脑,打开浏览器搜索MSDN,点击官网进入。 2、点击左侧的“操作系统”,然后选择想要安装的win10版本,推荐安装稳定的1903,然后在右边点开系统信息,将磁链复制到迅雷下载。 3、下载完成后,再使用浏览器搜索【小白系统官网】,进入当客官网下载正版小白重装系统工具。 4、将U盘插上电脑,打开小白重装系统软件,选择制作系统。 5、这一步不需要选择系统,直接点击开始制作。 6、注意制作U盘启动盘会格式化U盘,备份好之后再制作。 7、等待小白制作好启动盘之后,点击取消。 8、将刚才下载好的win10正版系统镜像放入U盘里。 9、将带有win10系统镜像的U盘插上组装好的电脑,开机按下启动热键,不同的主板有不同的热键,通常为F12或者Esc键。 10、选择USB项进入。 11、进入小白PE之后,打开小白装机大师,会自动检测到U盘里的正版win10系统镜像,然后选择要安装的版本,点击安装。 12、如果新硬盘没有分区,可以先用桌面的分区工具分区,然后安装时选择C盘安装。 13、等待安装win10系统。 14、安装完成!将U盘拔出,重启电脑。 15、组装机就可以正常使用正版win10系统了。 如果你想自己组装一台电脑,不知道怎么安装正版win10系统的话,可以参考上面的教程。 |