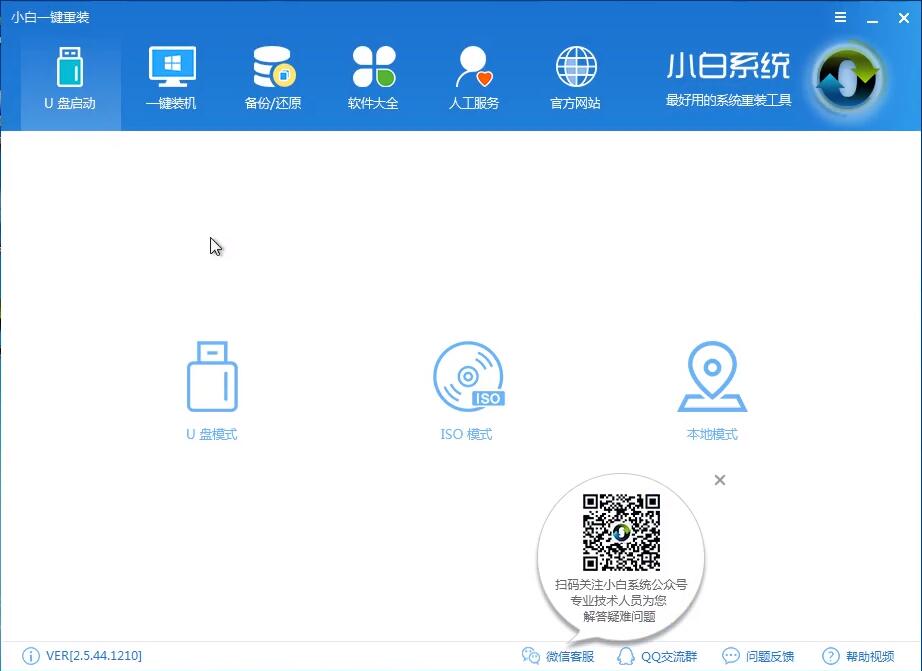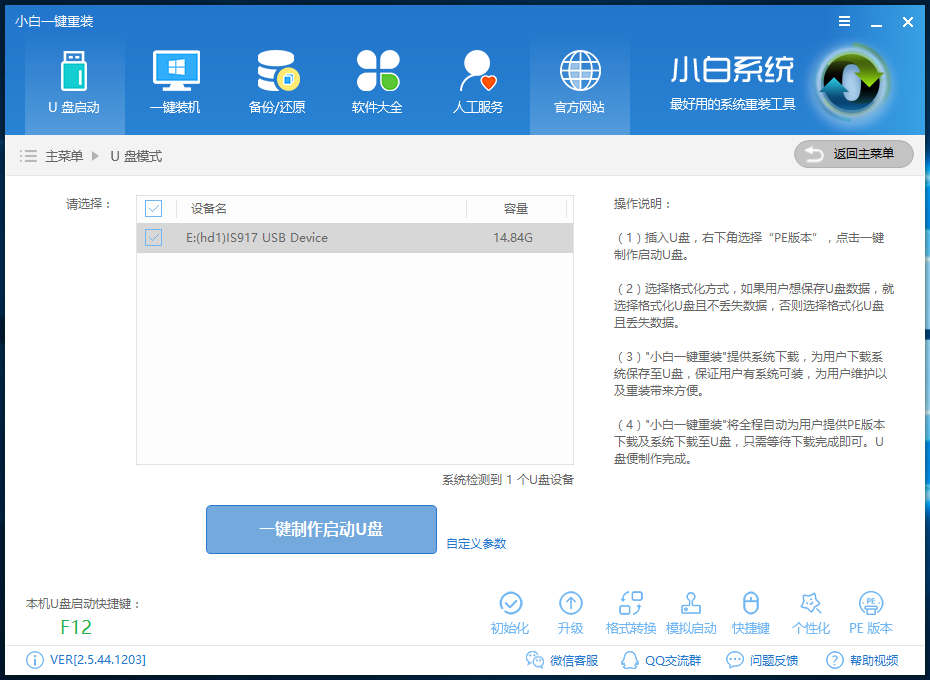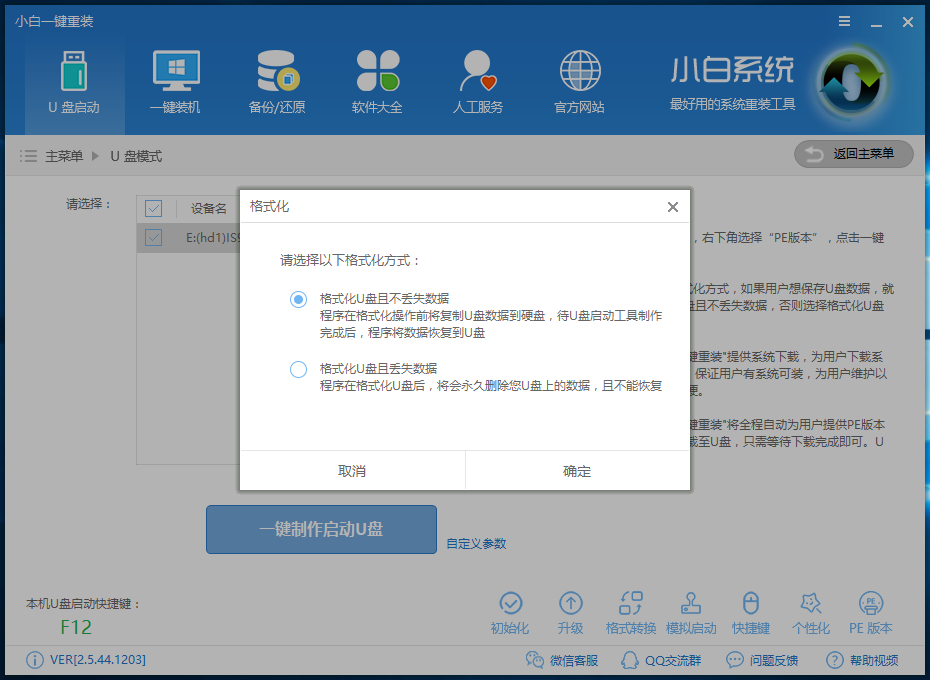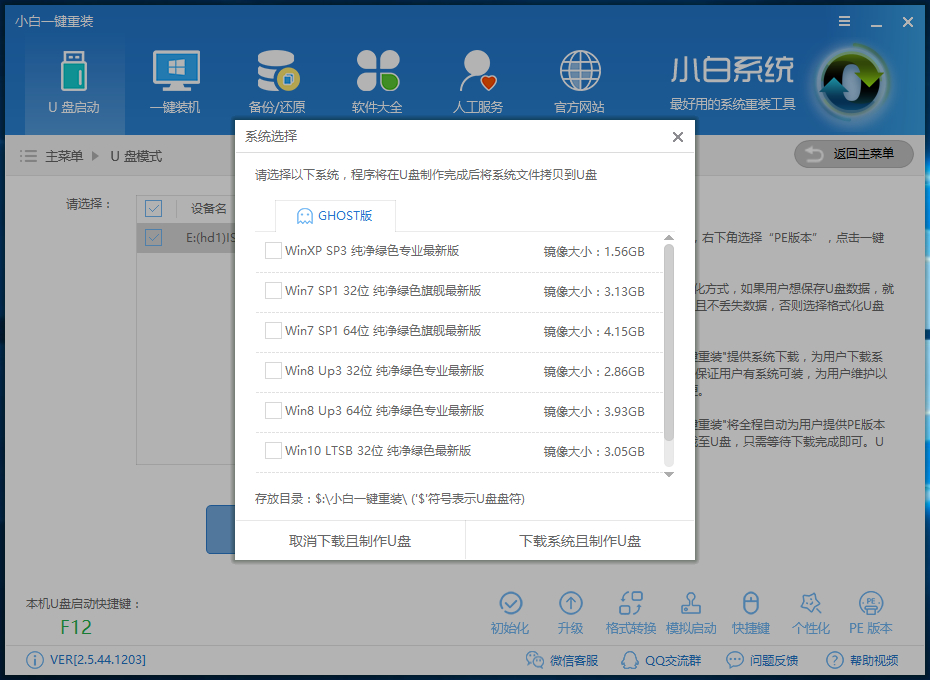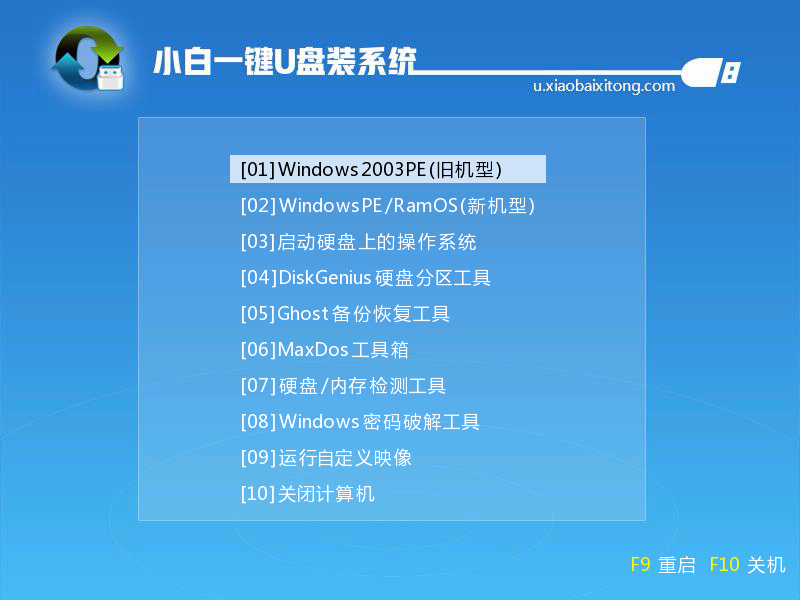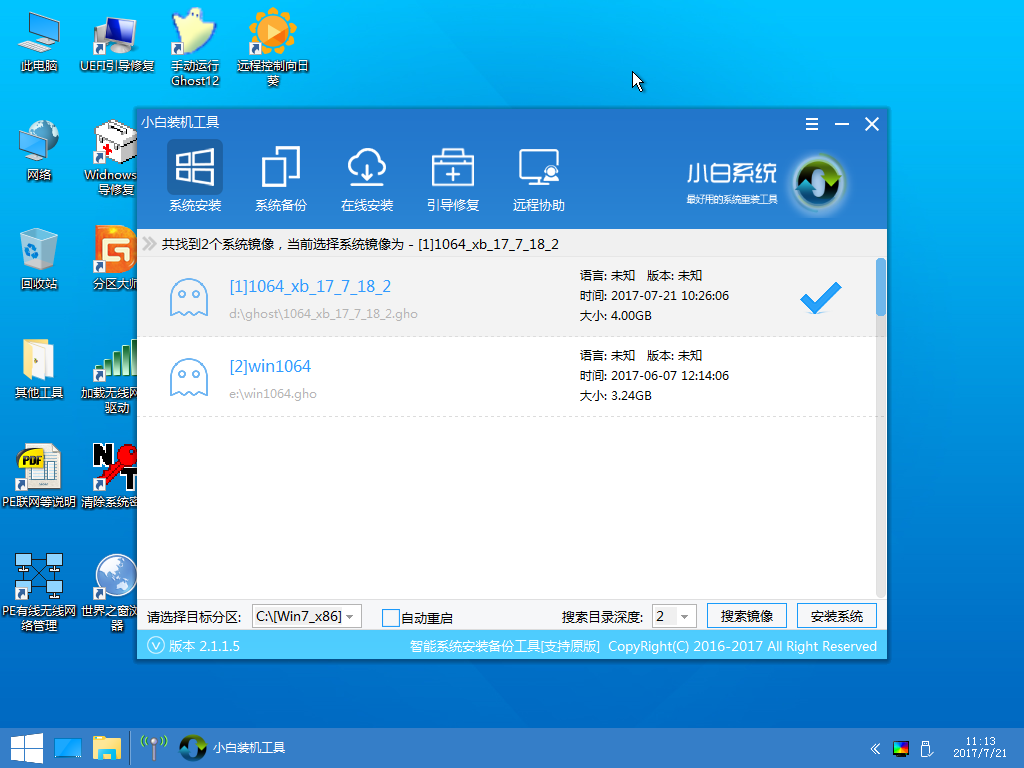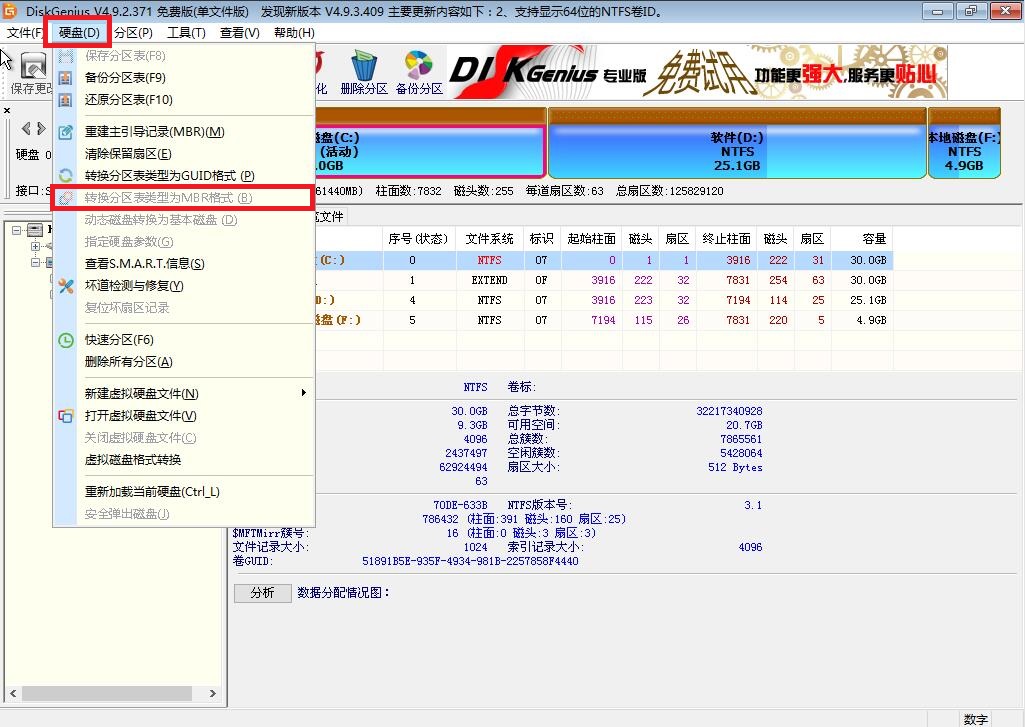联想电脑怎样重装系统教程?
|
联想电脑怎样重装系统教程?联想电脑是很受用户欢迎的高性价比电脑,那么如果在使用过程中出现了问题,很多用户都会选择重装系统来进行解决,但是不同的品牌电脑重装的方法也一样,一起来看看具体的重装步骤吧。 联想系统重装准备工具: 大于8G的U盘一个 可以上网的电脑一台 详细教程: 1、将U盘插到可以上网的电脑上,运行下载好的小白一键重装系统软件,切换到U盘启动——点击U盘模式。 2、勾选设备名称下的U盘选项,点击一键制作启动U盘,也可以根据需要点击自定义参数进行设置 3、PE选择高级版,版本的说明大家可以点击查看说明。 4、弹出格式化窗口中选择U盘格式化方式,大家看情况选择格式化丢失数据还是不丢失。 5、勾选需要安装的系统镜像文件,点击下载系统且制作U盘,然后等待镜像文件的下载,U盘启动盘的制作,时间根据网速来决定 6、制作完成后会出现提示,点击确定,退出U盘 7、将U盘插入开不了机的联想笔记本电脑,按下开机键,开机出现联想logo时,迅速不停的点击F12键 8、进入启动选择界面用方向键“↑↓”选择带usb字样或U盘品牌的选项,点击回车 注意:如果你是预装的win8或win10系统用U盘重装win7系统那么需要在BIOS里面修改一些设置后才能U盘启动与重装。BIOS设置: 根据你电脑的型号进入BIOS设置: 注:如果有以下选项,就需要修改,没有就略过 1)Secure Boot改成Disabled,禁用安全启动 2)CSM改成Enable或Yes,表示兼容 3)Boot mode或UEFI mode改成Legacy,表示传统启动方式 4)OS Optimized Defaults改成Disabled或Other OS,禁用默认系统优先设置 5)部分机型需设置BIOS密码才可以修改Secure Boot,找到Set Supervisor Password设置密码 以上修改完成后按F10保存退出之后进入PE系统。 9、进入到PE选择界面选“02新机型”,回车进入PE系统 10、进入到PE系统桌面,我们看到很多系统安装工具,等待一会儿会自动弹出PE装机工具,选择我们之前下载的系统镜像,目标分区选择你的系统盘(一般为C盘),之后点击安装系统。 11、进入系统的安装过程,这里不用操作,耐心等待完成后重启电脑即可进入下一步的安装。 注意:一般原系统是预装的win8/10磁盘都是gpt格式的,这时候需要修改硬盘分区格式才能装Win7。具体方法为:打开桌面的分区大师工具——点击你的硬盘——点击上面的硬盘选择转换分区表格式为MBR格式。转换完成后再打开装机工具完成前面两步即可。 12、之后重启电脑,开始部署系统,安装驱动
看完上面的介绍之后,大家是否都知道了联想电脑系统重装具体步骤是什么了吧?只要把上面列出的东西都做到了,我们就可以毫无后顾之忧去给联想系统重装了哦。此方法适用于电脑系统崩溃启动不了的情况,如果电脑可以开机,建议使用最简单的联想笔记本一键重装系统的方法 |