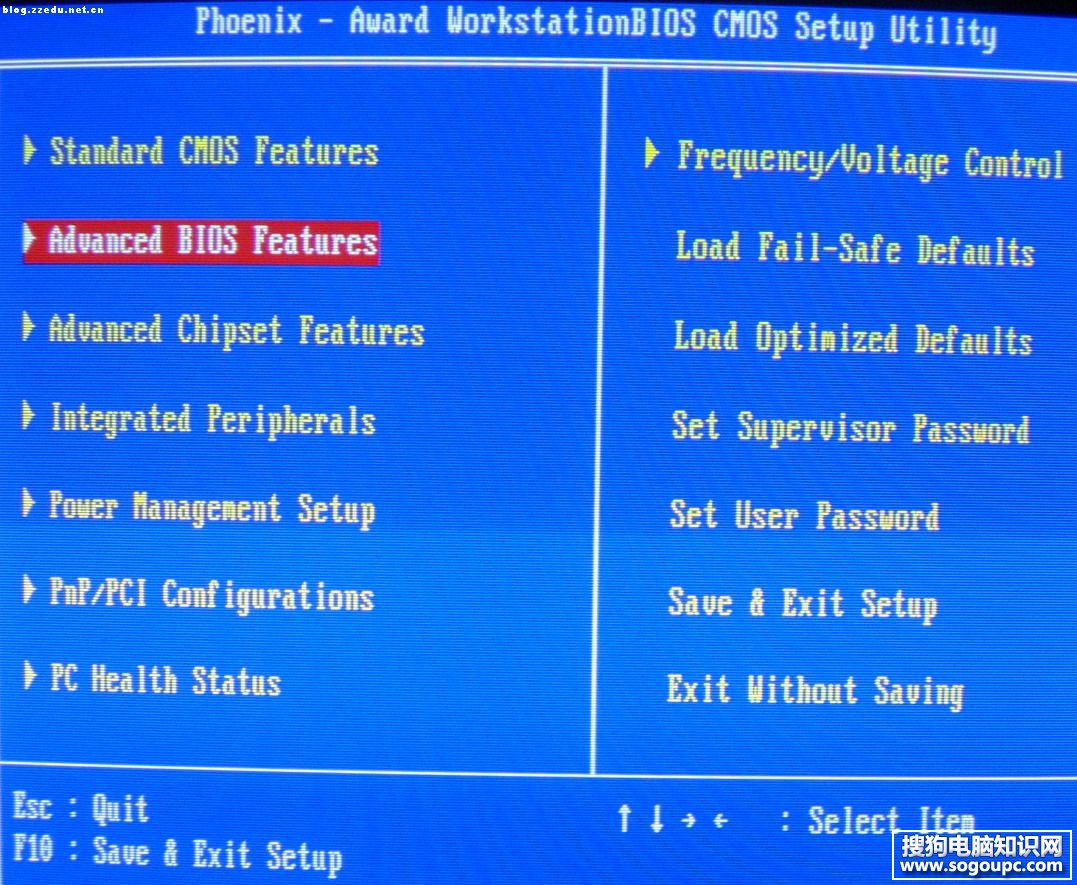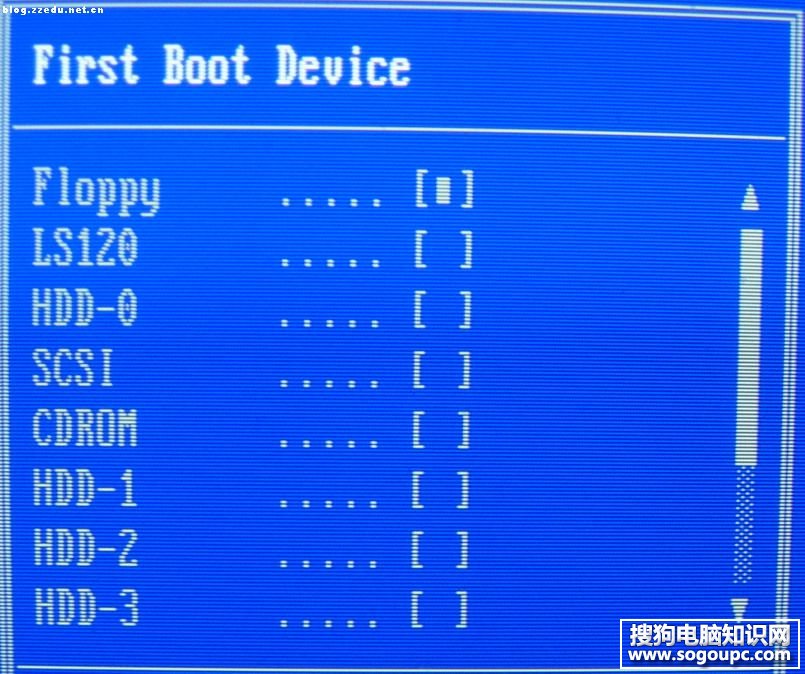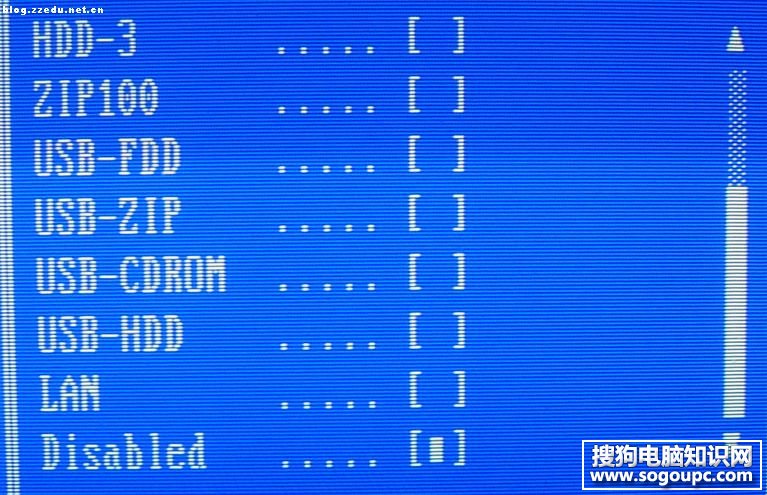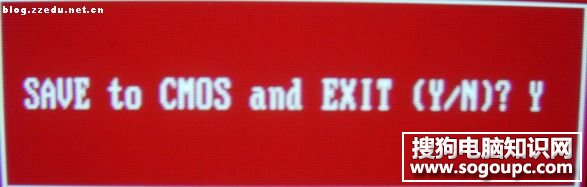Phoenix BIOS设置硬盘启动方法
|
有些朋友的电脑进入BIOS界面以后发现上面写着Phoenix,想知道怎么设置硬盘启动,也可以改成从USB存储设备启动,在使用U盘重装系统的时候需要进行这一步操作,只不过很多朋友不知道怎么设置罢了,下面就来告诉大家Phoenix bios设置硬盘启动的方法。 Phoenix bios界面为下图 1、上下方向键移动到Advanced BIOS Features,按回车键,进入下一界面 启动顺序为: First Boot Device 第一启动设备 Second Boot Device 第二启动设备 Third Boot Device 第三启动设备 2、要想从光驱启动,第一启动设备改为光驱, 上下方向键移动到“First Boot Device”第一启动设备上,按回车键,接下来出现选择设备的窗口。 常见项有:Floppy 软盘 HDD-0 硬盘(第一块硬盘) CDROM 光驱 USB-CDROM USB光驱 USB-HDD 移动硬盘 LAN 网络启动 原文http://www.sogoupc.com/system/201405/9296.html 3、用方向键上下移动可以选择启动设备,这里我们把第一启动设备设为软驱Floppy,用方向键将光块上下移动到Floppy后边的[]中,按回车键确定。 用同样的方法设置第二启动设备Second Boot Device为光驱CD-ROM,第三启动设备为Third Boot Device为硬盘HDD-0。 注意: 因为绝大部分时间是从硬盘启动,所以三个启动设备中必须有一个是硬盘HDD-0,否则电脑装完系统也会启动不了,而是提示“DISK BOOT FAILURE”之类的话。 4、三个启动设备设完后,按ESC键回到主界面,用上下左右方向键移动到“Save & Exit Setup”项,按回车。 5、出现是否保存的提示“SAVE to CMOS and EXIT (Y/N)? Y” 默认是保存“Y”,直接按回车,就设置完成,电脑重启。不保存时,则按键移动到“Exit Without Saving”项,按回车,再按回车确认,不保存退出BIOS。 综上所述,这就是小编给你们提供的bios设置硬盘启动方法了,现在你们都已经知道了硬盘bios设置启动,所以以后你们需要硬盘安装电脑系统的时候,自己就能进行设置了,希望这篇硬盘bios设置启动文章对你们带来帮助。 |