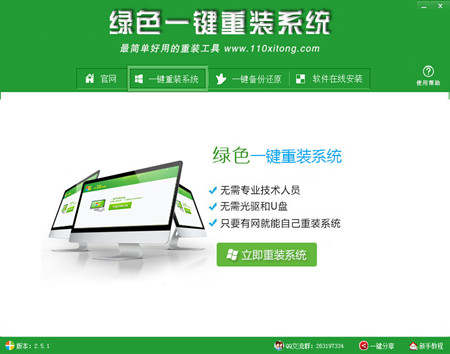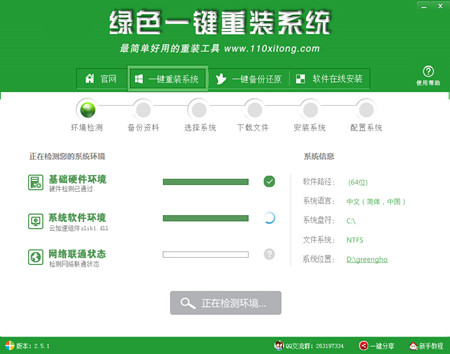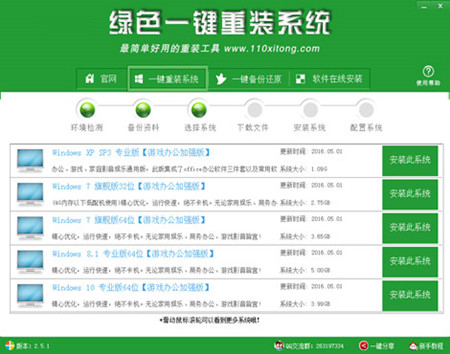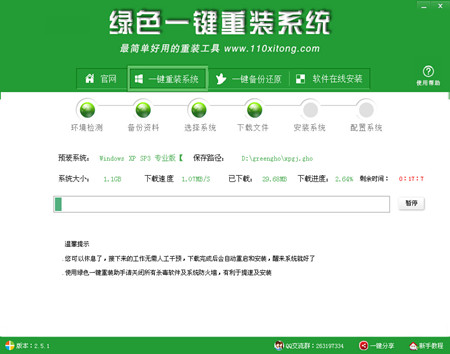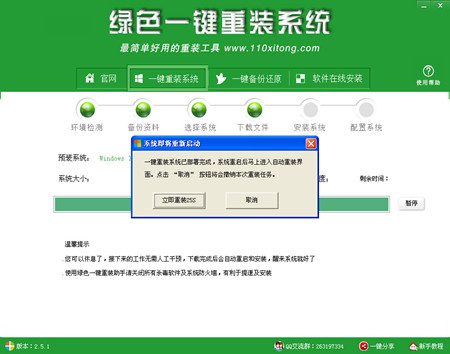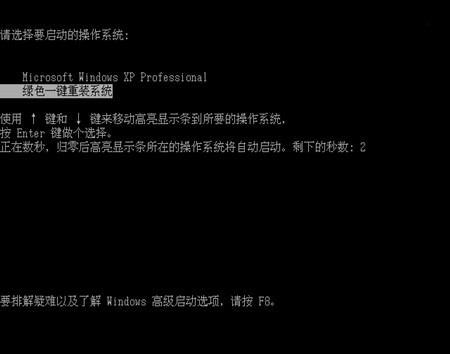绿色一键重装系统详细图文步骤教程
|
绿色一键重装系统详细图文步骤教程?一键重装系统简单便利,很受广大用户的欢迎,解决了安装过程中的很多问题,这里小编使用绿色一键重装系统工具进行系统重装过程,有需要的一起来学习下吧。 1、点击下载软件,并正常打开,点击软件首界面的“立刻重装系统”按钮进入检测页面,完成后点击“下一步”。 绿色一键重装系统详细图文教程图一 2、软件自动检测电脑软硬件环境以及电脑网络连通状态,完成后点击“下一步”按钮 绿色一键重装系统详细图文教程图二 3、选中要备份的资料和驱动,点击”备份“按钮,绿色重装会自动将文件备份到选中的目录下,备份驱动会弹出驱动备份软件,备份完毕后点击“下一步”。 绿色一键重装系统详细图文教程图三 4、根据您的电脑配置选择你要安装的系统,点击“安装”按钮,程序会自动进入“下载文件”页面。 (提示:一般小于4G内存电脑配置推荐32位系统,大于4G内存电脑配置推荐64位系统。) 绿色一键重装系统详细图文教程图四 5、文件下载完成之后,点击“确定”或自动进入安装系统页面。 绿色一键重装系统详细图文教程图五 6、点击“取消”按钮取消安装或者点击“立即重启”按钮,电脑会自动重启并开始安装新系统,这个时候你要做的就是静静的等一会儿。 绿色一键重装系统详细图文教程图六 7、进入全自动安装过程 系统会重新启动,接下来都不需要人工操作会全自动安装完成。 绿色一键重装系统详细图文教程图七 8、系统安装成功 绿色一键重装系统详细图文教程图八 以上就是绿色一键重装系统详细图文教程。是不是很容易就学会了呢。用起电脑也比以前方便不少了吧。如果有更多关于电脑的常见问题,请关注我们的官方网站。
|