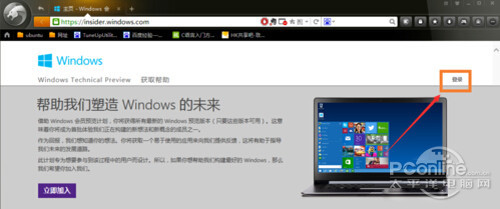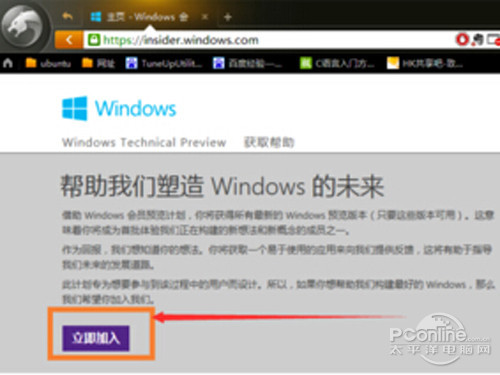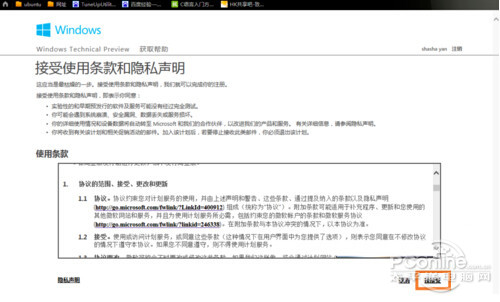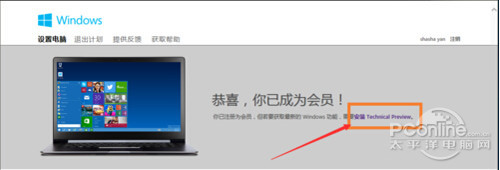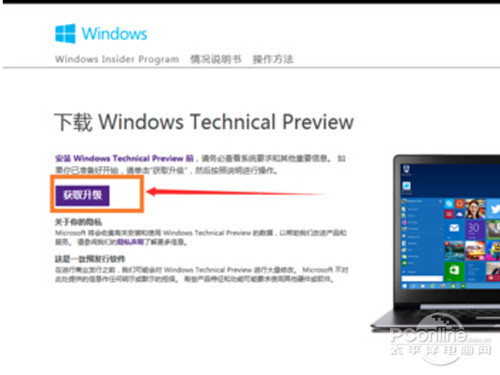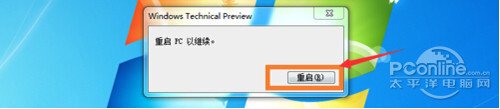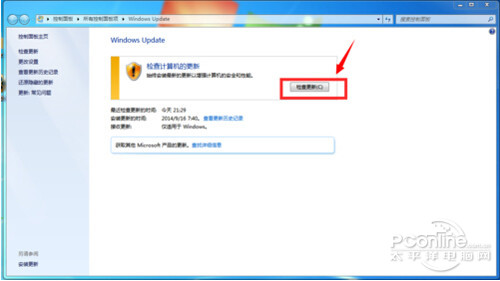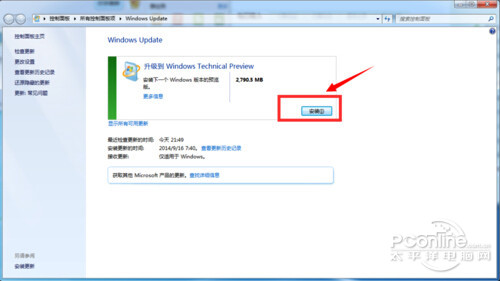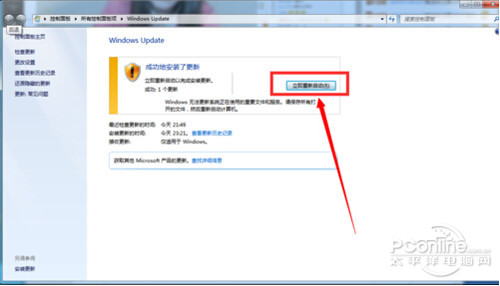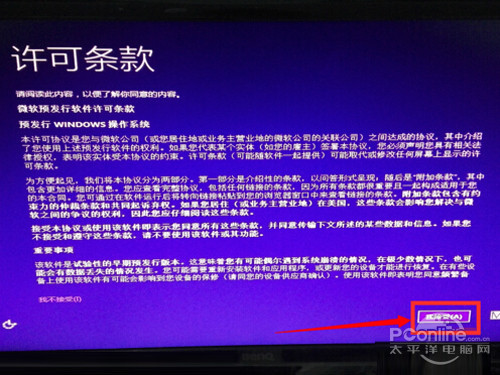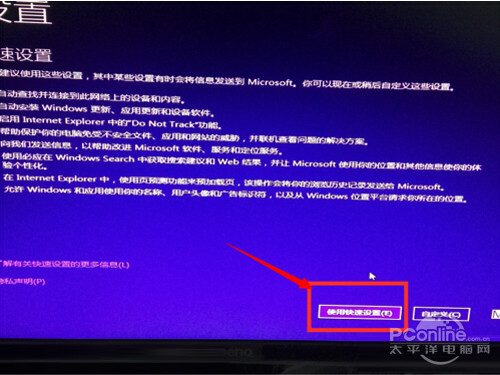Win7如何升级Win10?Win7升级Win10的操作教程
|
近期有部分Win7用户想要将Win7系统升级到Win10系统,但是不知道具体应该如何操作。对此今天小编就为大家带来Win7升级Win10的操作教程介绍,操作简单,上手快,有需要的朋友们一起来看看吧。 具体操作如下: 步骤1、首先需要到微软的官方网站上面,登录微软官网。如图示。 步骤2、登录之后,直接点击“立即加入”,加入微软预览版的试用。 步骤3、来到“接受使用条款和隐私声明”,点击“我接受”。 步骤4、然后点击“安装Technical Preview”。 步骤5、因为这里是需要升级,所以直接点击“获取升级”。 步骤6、下载好升级部件以后,运行,运行之后,会如图示提示重启,直接重启。 步骤7、重启之后会自动弹出Windows Update,点击“检测更新”。 步骤8、然后点击“安装”。 步骤9、等待下载安装完毕之后,点击“立即重新启动”。 步骤10、接下来需要做的更多是等待,这个过程大概会持续1个多小时,这要看电脑的配置还有用户本身Win7安装的程序的多少来决定。前后要经历很多步骤,但是都不需要理会,要做的就只是等待就好了。再“准备就绪”界面会等待几十分钟,但是这是正常的,不要紧张。 步骤11、漫长的等待之后,进入了升级的末端,这里会弹出一个许可条款,直接点击“我接受”就好了。 步骤12、然后可以点击“使用快速设置”,也可以点击自定义。这里点击的是快速设置。 步骤13、接下来,要做的还是等待,这个时候会为系统安装一些应用。 步骤14、等待应用安装完毕之后,进入Win10界面。到这里升级完成了。可以看到原来Win7系统中的一些软件依然在。 关于Win7升级Win10的问题,在这里要提醒一下大家,升级Win10有风险,最好提前备份一下,大家在升级Win10的时候先考虑好,以免丢失了重要的数据。 |