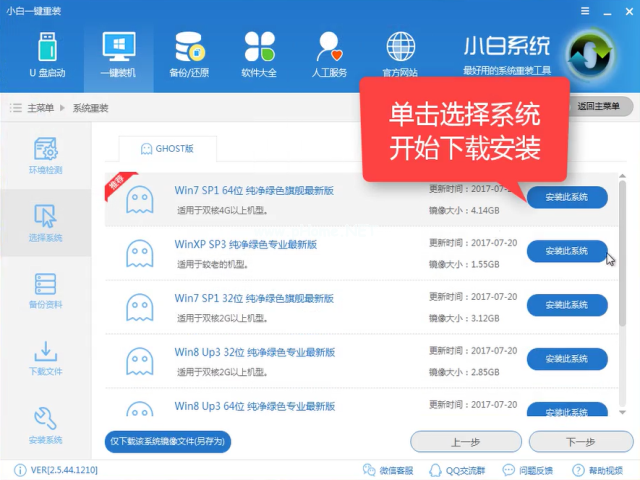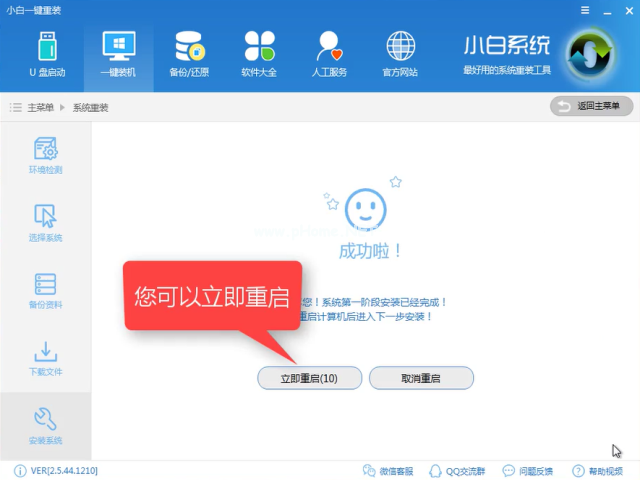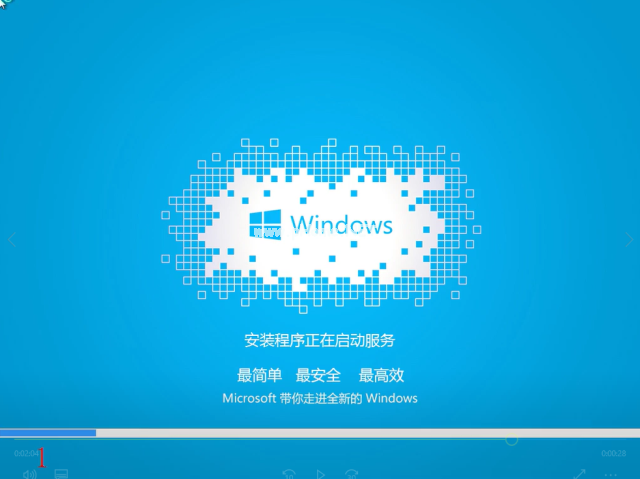怎么样重装电脑系统Win7
|
很多朋友都想了解电脑怎样重装win7系统,如今重装系统这件事的步骤已经越来越简化了,轻松几步就可以完成操作,这里小编给大家好好讲讲,借助一键重装系统工具来重装电脑系统是非常简单的,看一遍就会了。 怎样重装电脑系统 我们将下载好的【小白一键重装】打开,选择【系统重装】 怎样重装电脑系统(图1) 软件开始检测装机环境 怎样重装电脑系统(图2) 检测完毕点击【下一步】 怎样重装电脑系统(图3) 选择想要安装的系统,点击【安装此系统】 怎样重装电脑系统(图4) 在下载前我们可以根据需要选择是否备份资料,备份时间受文件大小影响,点击【下一步】 怎样重装电脑系统(图5) 点击【安装系统】有条件的可以选择制作启动u盘,点击【下一步】 怎样重装电脑系统(图6) 软件在下载系统镜像中,耐心等待 怎样重装电脑系统(图7) 下载完成后,点击【立即重启】 怎样重装电脑系统(图8) 进入windows启动管理器,选择【DOS】 怎样重装电脑系统(图9) 释放文件中 怎样重装电脑系统(图10) 安装中 怎样重装电脑系统(图11) 安装驱动中 怎样重装电脑系统(图12) 安装成功进入系统桌面 怎样重装电脑系统(图13) 重启即可使用 怎样重装电脑系统(图14) 以上就是电脑重装系统win7的详细教程,是不是觉得很简单呢,希望可以帮助到大家,感兴趣的朋友可以收藏哦。 |