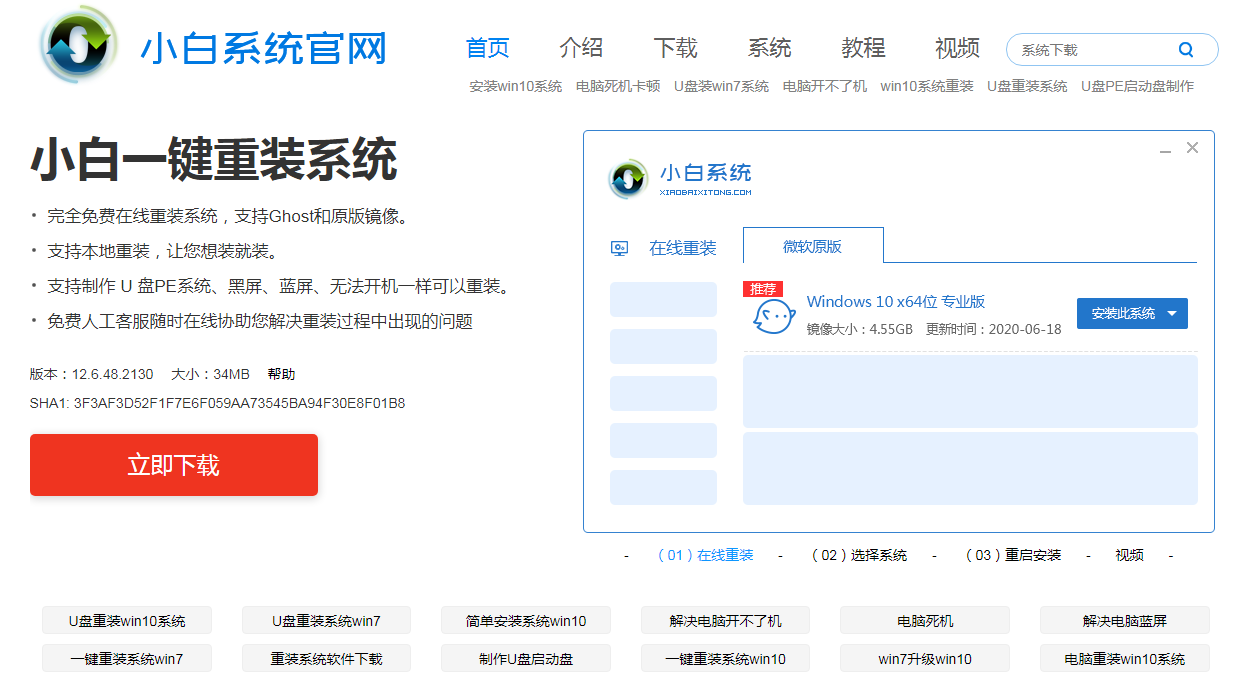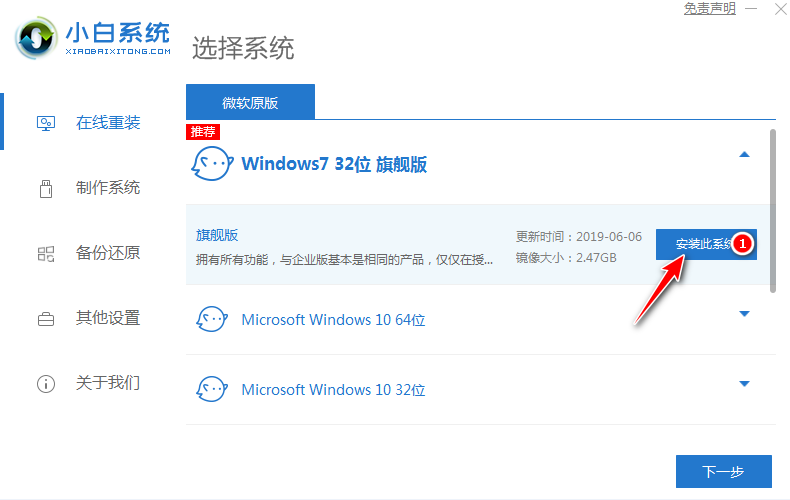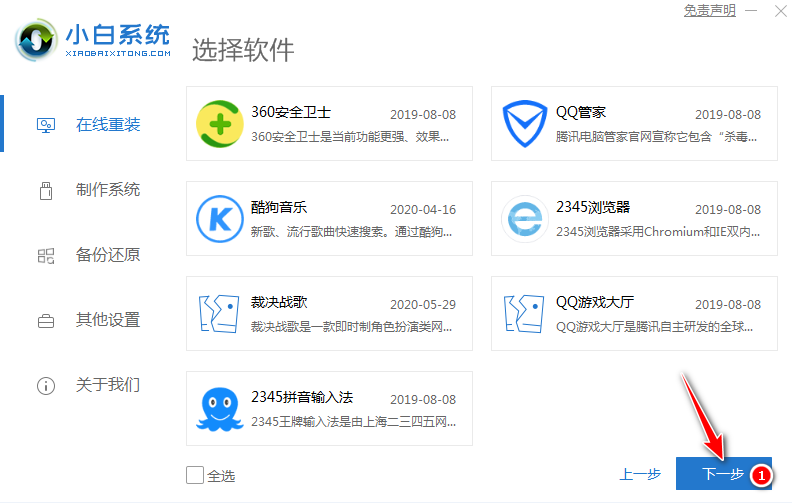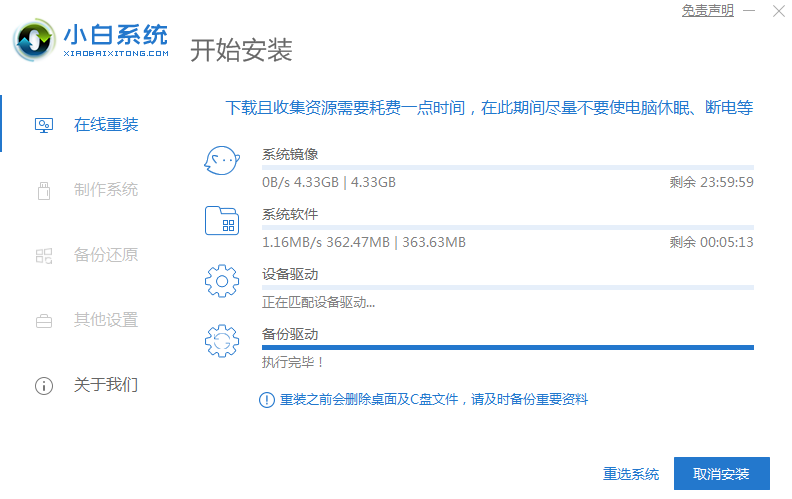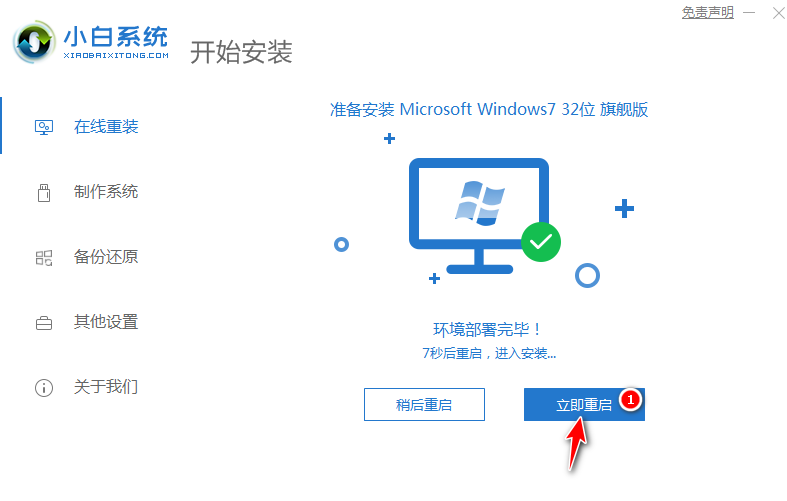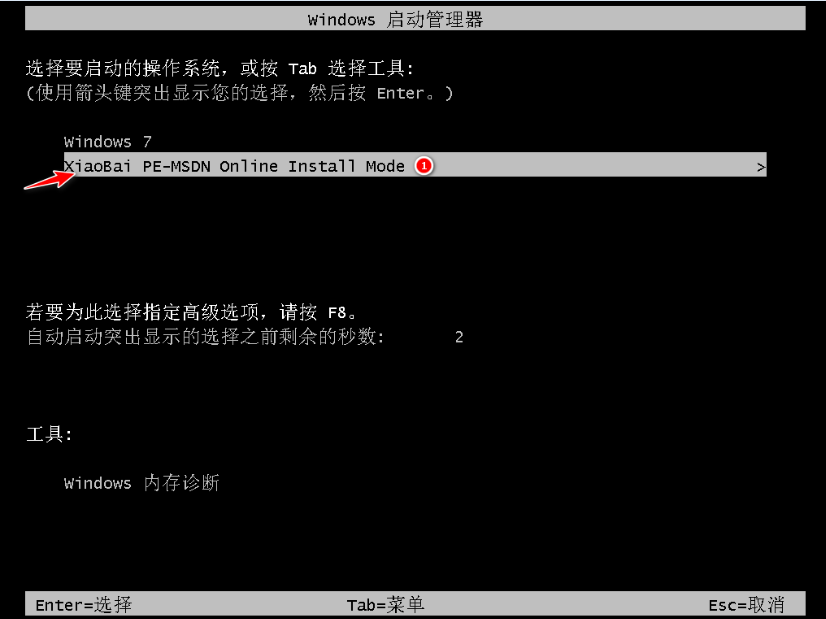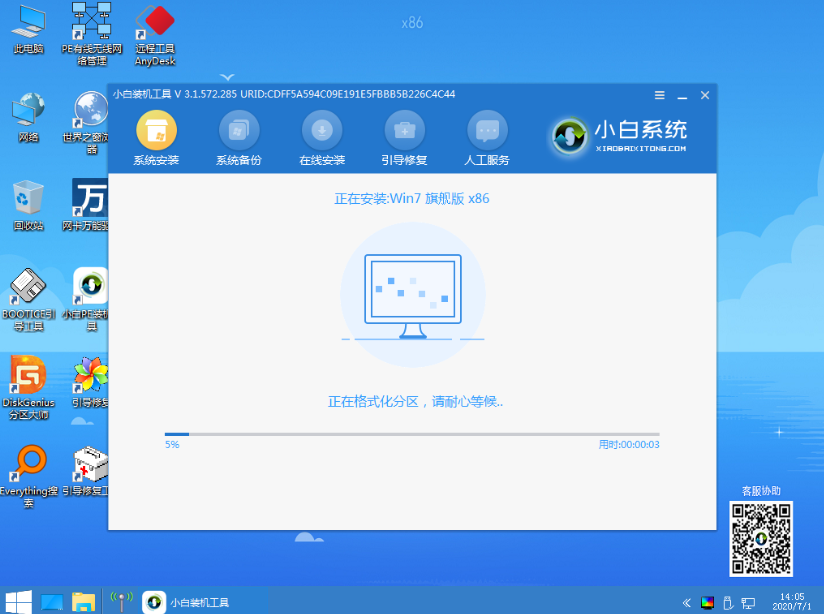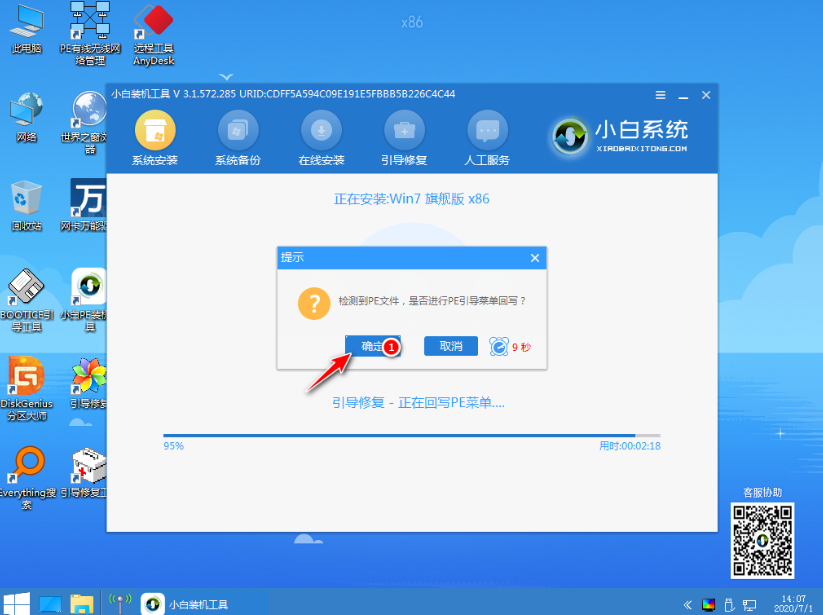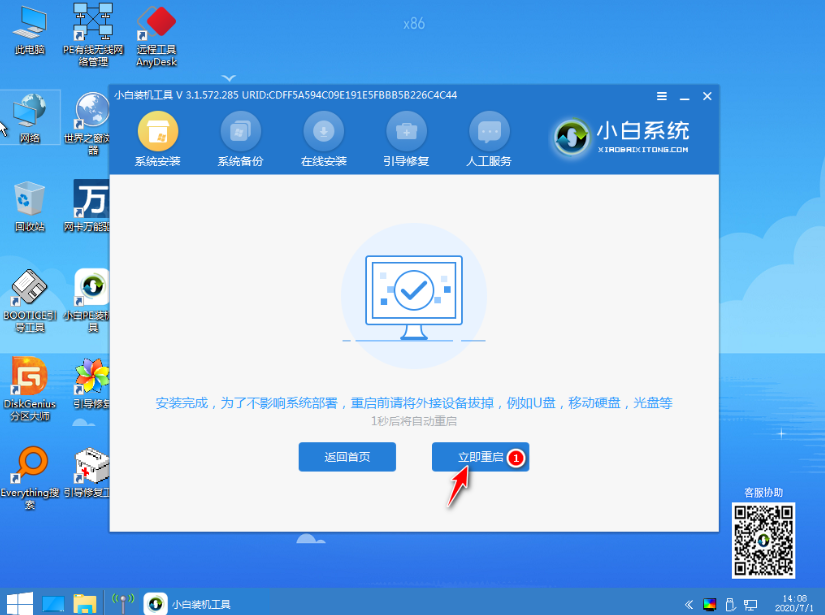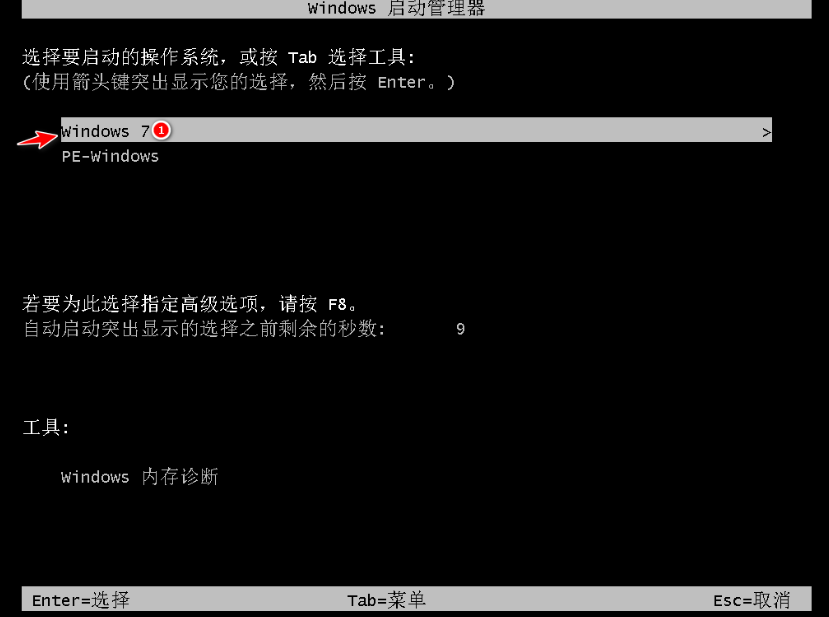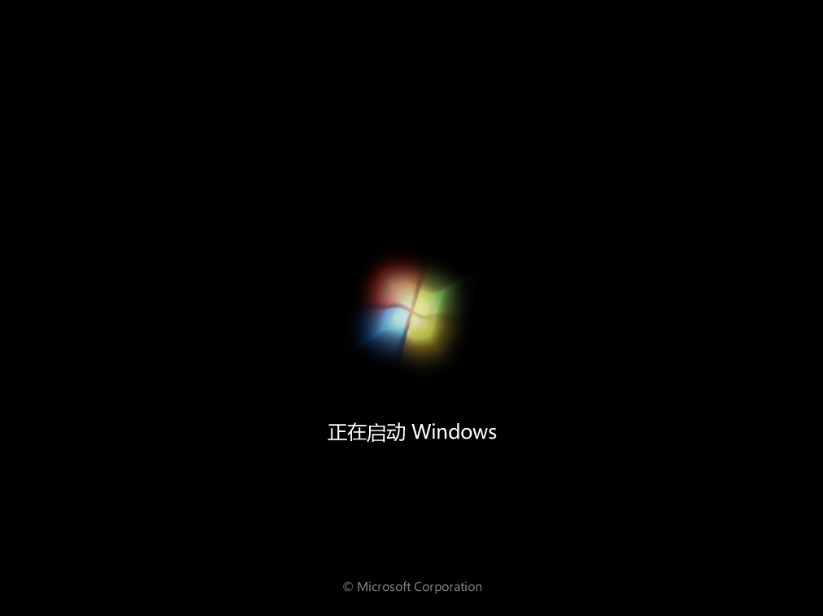小白 MSDN windows7重装图文教程
|
这篇文章主要是使用小白一键重装系统来学习MSDN windows7重装系统教程。整个操作步骤是使用在线重装的方式,不需要使用 U 盘。如果您是小白,可以详细的学习下重装系统的步骤。 小白 MSDN windows7重装图文教程: 1、百度搜索小白系统官网,打开软件官网下载小白一键重装软件并打开。重装系统时建议退出相关安全软件,以免费拦截造成重装失败。 2、打开小白一键重装软件,选择在线重装,在软件中选择 Windows 7 系统,并点击下一步进行安装。 3、选择软件这里推荐大家选择个 360安全卫士或QQ管家,方便在进系统后可以优化系统。 4、在开始安装界面,您只需要耐心等待即可。下载速度取决于您的网络。 5、软件下载完成后会自动部署,部署完成后提示选择立即重启即可。 6、重启电脑后,在启动菜单中我们选择第二个小白 PE 菜单,按回车进。 7、进入 PE 系统后小白装机工具会自动帮助我们安装系统,只需要耐心等候。请勿执行其它操作。 8、在弹出的提示修复引导中,我们选择 C 盘修复。 9、在添加 PE 回写菜单中选择确定,这样方便后续也可以继续重装,当然您也可以取消不添加也行。 10、安装完成后提示正常重启电脑即可。 11、重启电脑后在启动菜单中选择第一个 Windows 7 系统进系统。 12、接下来就耐心等待系统进行安装即可。 13、安装完成后就可以直接进电脑桌面啦。 以上就是windows7重装教程,重装原版系统可能会出现没有网络的情况。这个时候建议您去下载个驱动精灵网卡版安装包拷贝到电脑上安装更新网卡驱动即可。 |