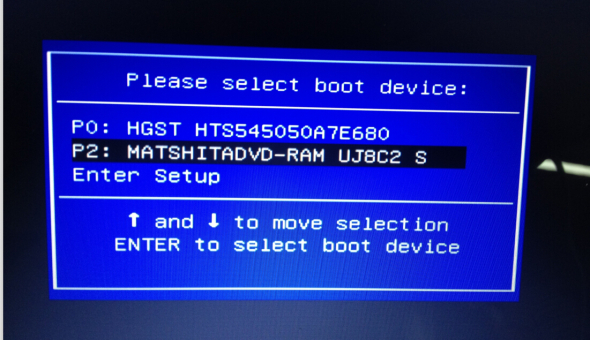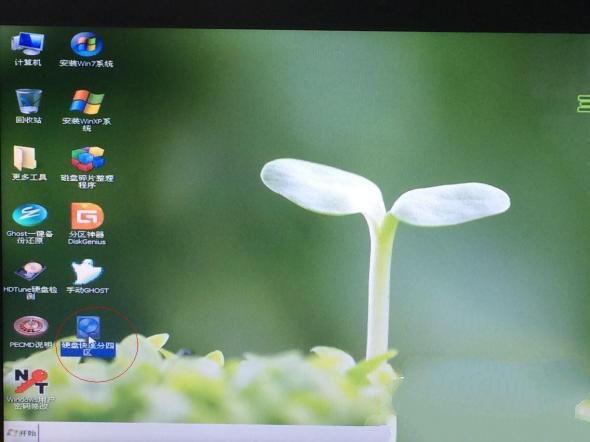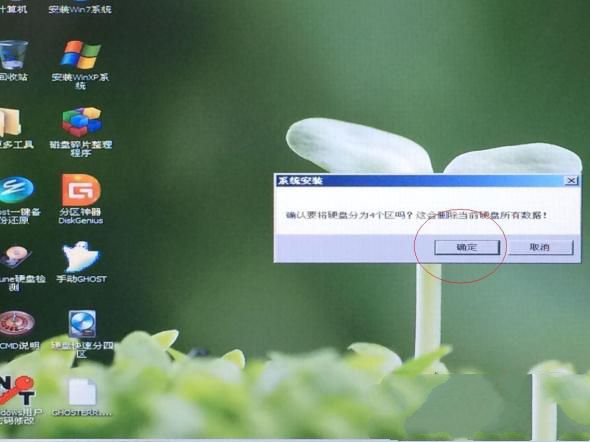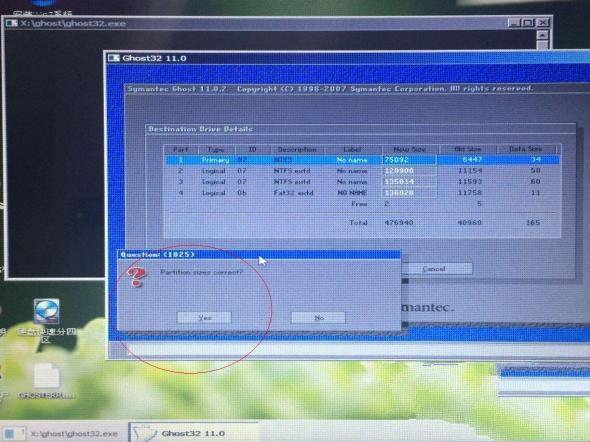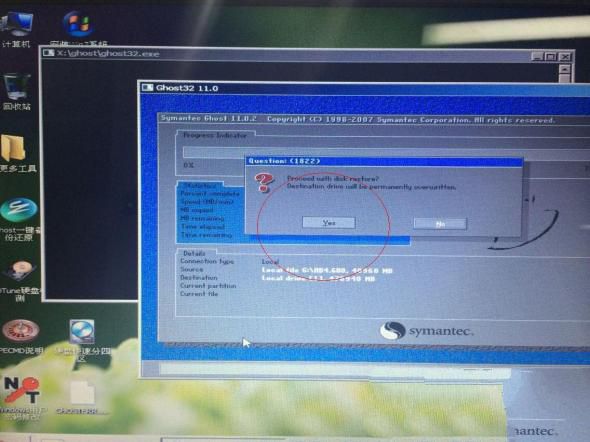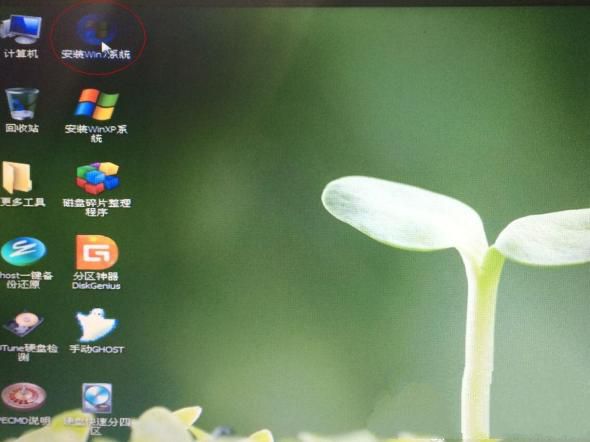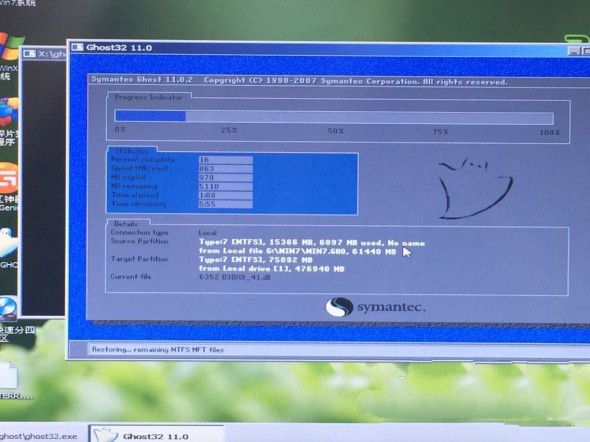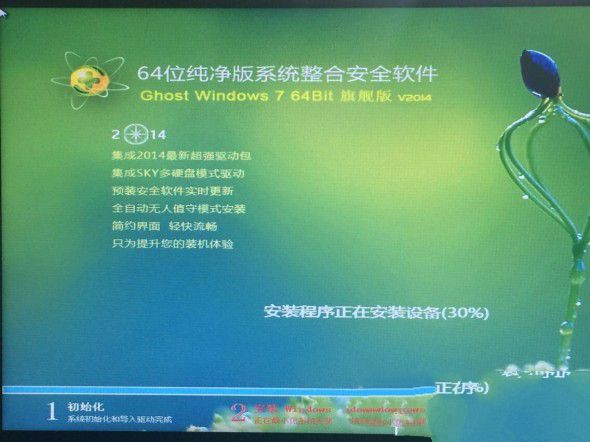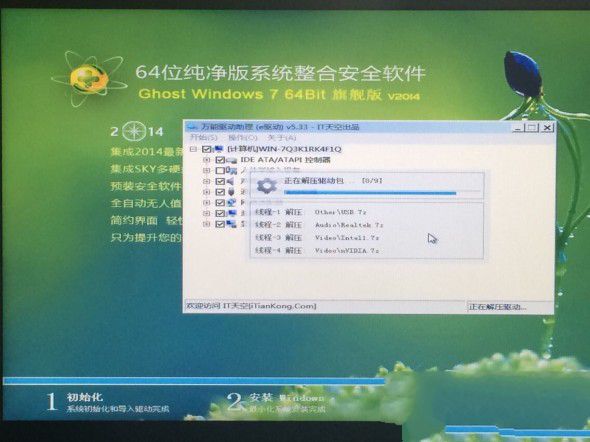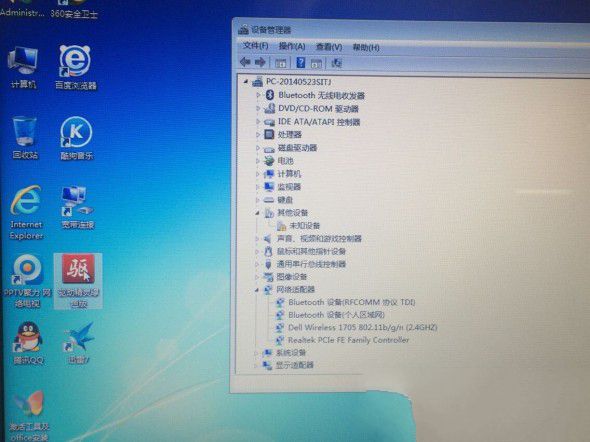华硕光盘重装系统Win7图文教程
|
有不少用户想知道华硕光盘重装Win7系统的操作方法,下面小编就为大家来介绍关于华硕光盘重装系统Wn7图文教程,有需要的小伙伴快来看看吧。 ASUS华硕笔记本WIN7系统安装Ghost光盘教程 开机启动项:ESC 开机——看到品牌LOGO——按启动项(ASUS——按ESC) 华硕光盘重装系统win7图文教程图1 进入启动项后一般默认会出现三个选项,选择第二个DVD光驱启动(如果是U盘安装请选择USB字样启动U盘) 华硕光盘重装系统win7图文教程图2 系统光盘界面——选择第三个---进入WinPE安装系统.等待自动进入WinPE桌面 华硕光盘重装系统win7图文教程图3 WinPE系统桌面-----现在进行硬盘分区。 第一步------选择-----硬盘快速分四区 华硕光盘重装系统win7图文教程图4 分区第二步------跳出对话框,选择“确定”。 华硕光盘重装系统win7图文教程图5 分区第三步------接着两个对话框,都选择"YES"。 华硕光盘重装系统win7图文教程图6 华硕光盘重装系统win7图文教程图7 分区第四步-----分区完成会跳出一个对话框,选择"取消"。 华硕光盘重装系统win7图文教程图8 系统安装-----接下来安装系统,选择桌面--安装WIN7系统---图标,双击 华硕光盘重装系统win7图文教程图9 系统安装------接着跳出对话框,选择"确定"。 华硕光盘重装系统win7图文教程图10 系统安装----接着自动复制系统安装文件 华硕光盘重装系统win7图文教程图11 系统安装------系统安装文件完成后,自动重启,进入自动安装界面 华硕光盘重装系统win7图文教程图12 系统安装-----自动安装驱动 华硕光盘重装系统win7图文教程图13 系统安装------完成后首次进入系统 华硕光盘重装系统win7图文教程图14 系统安装------自动安装完成后,会自动重启进入桌面,自动检测驱动是否安装完成。 华硕光盘重装系统win7图文教程图15 以上的华硕光盘重装系统win7图文教程到这里就全部结束了,如果有黄色惊叹号出现,表示有些驱动没有安装,要连接网络,选择桌面的“驱动精灵”来安装驱动,等所有的驱动完成后,重启机子进入桌面,重装windows7完毕! |