|
重装系统有很多种方法,大家可以挑选自己觉得最方便的进行安装,很多用户想学习怎么制作U盘启动系统,下面教给大家操作的方法,大家按照下方的操作方法进行操作即可,希望本篇教程会帮到大家,大家可以进行收藏。
第一步:制作U盘启动盘前的软、硬件准备
1、U盘一个(尽量使用1G以上的U盘)
2、到U盘王官网下载U盘启动盘制作工具

怎么制作U盘启动系统图一
第二步:使用“U启王”制作启动U盘
运行已下载的“UQIWANG_5.2.zip 进行解压,然后进行安装。 提示:在运行程序前尽量关闭杀毒软件和安全类软件(本软件涉及对可移动磁盘的读写操作,部分杀毒软件的误报会影响程序出错!)
安装完成之后在Windows XP系统下直接双击“U启王5.2.exe”运行即可; Windows Vista或Windows7/8系统请右键点击“U启王5.2.exe”以管理员 身份运行。
2、插入U盘之后点击"一键制作USB启动盘"按钮,程序会提示是否继续,确认所选U盘无重要数据后开始制作:
【在制作的过程中请不要进行其他操作,避免U盘启动盘制作失败,制作过程中请耐心等待 ,当提示制作完成时即完成启动U盘的制作。】
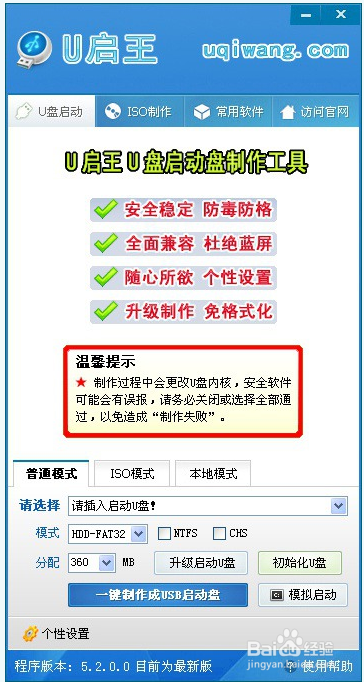
怎么制作U盘启动系统图二
第三步:下载所需的gho系统文件复制到启动U盘中。
将所下载的GHO文件或GHOST的ISO系统文件复制到U盘“GHO”的文件夹中。如 果只是重装系统盘,不需要格式化电脑上的其他分区,把GHO或者ISO放到硬盘 系统盘之外的其他分区中也可以。

怎么制作U盘启动系统图三
第四步:进BIOS设置U盘启动顺序。
电脑启动时按“del”或“F8”键进入BIOS设置具体的设置。(根据不同主板类型选择按不一样的 键进入。)

怎么制作U盘启动系统图四
第五步:用U盘启动快速安装系统。
方法一:进PE用“U启王智能快速装机PE版软件”安装。
U启王U盘一键还原备份系统运行默认显示U盘内存在的系统镜像文件,如果没 有找到你所需要的镜像可以点击更多按钮列出所有磁盘中可用的系统镜像 ,选择好后还原到C盘即可。 ↑ U启王U盘小编推荐使用方法一。
方法二:不进PE安装,进入DOS安装
把U盘的GHO文件夹中的gho系统文件重命名为“uqw.gho”。插入U盘启动后选择【04】 进入GHOST备份还原系统多合一菜单,然后选择第一项 “不进PE安装GHO到硬盘第一分区” 即可进入安装 系统状态,当我们拥有了自己的U盘启动盘以后,就可以重装系统win7了。
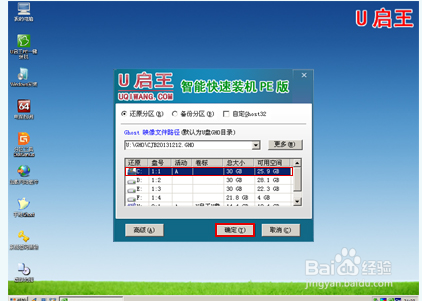
怎么制作U盘启动系统图五
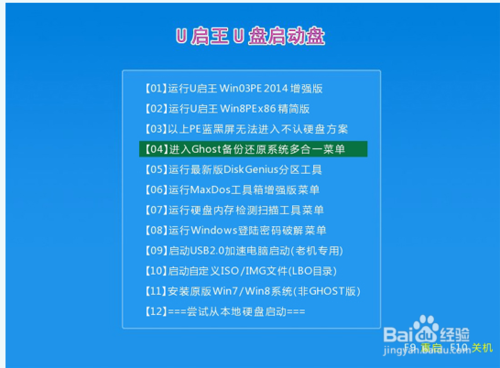
怎么制作U盘启动系统图六

怎么制作U盘启动系统图七
以上的全部内容就是小编为网友们带来的怎么制作U盘启动系统的讲解了,其实制作U盘启动盘还是比较简单的,所以网友们都可以放心大胆的去学习吧,当我们拥有了自己的U盘启动盘以后,就可以使用u盘安装系统了,恭喜网友们又学会了一个新技能。
|