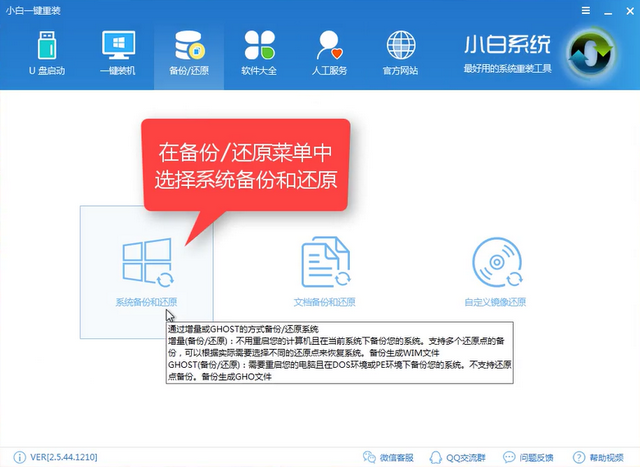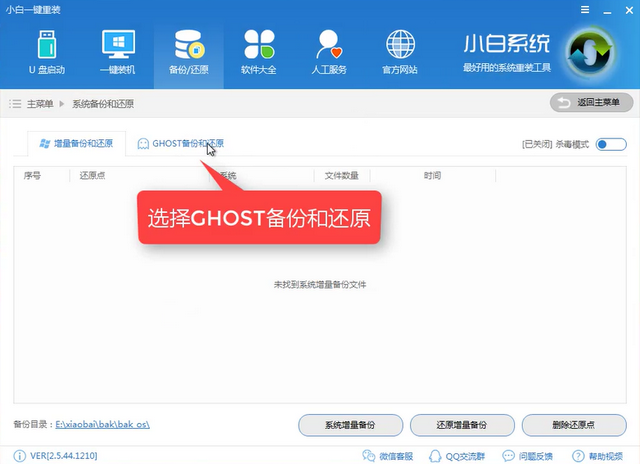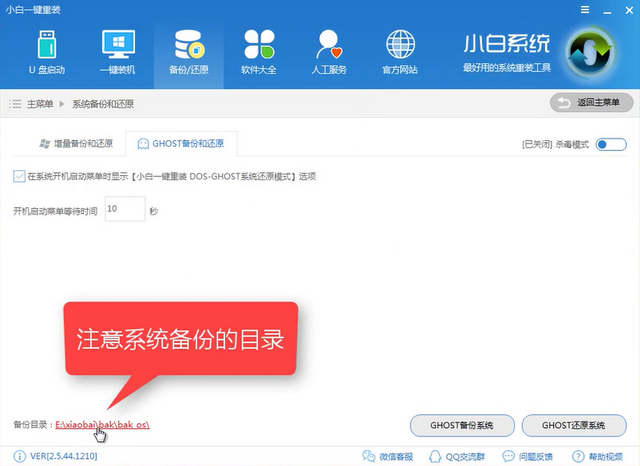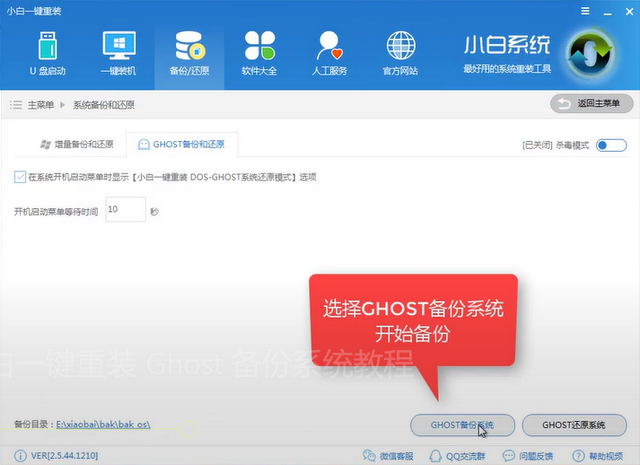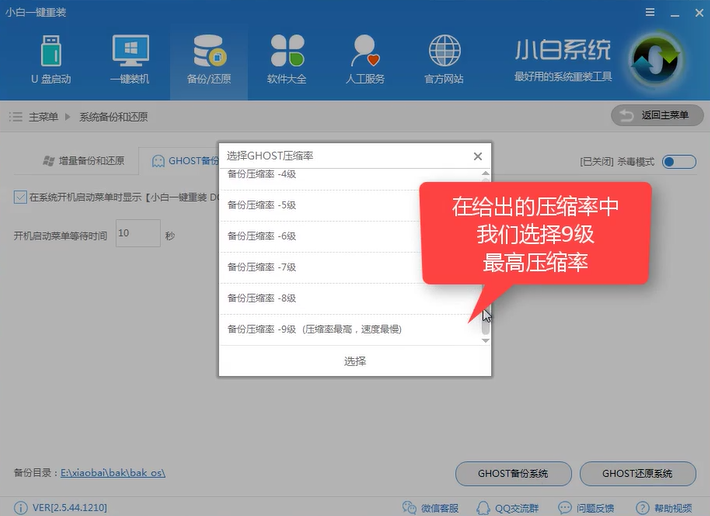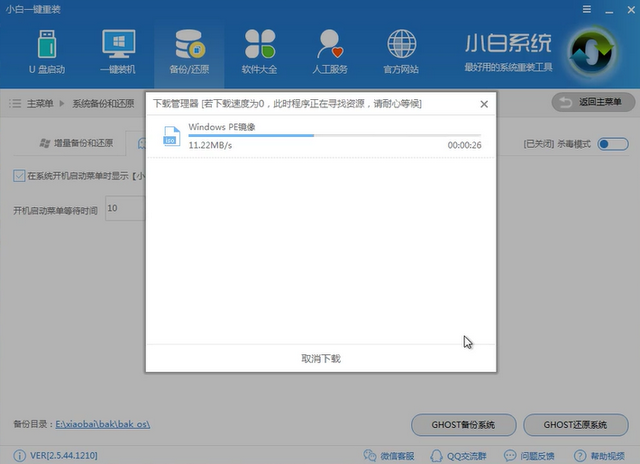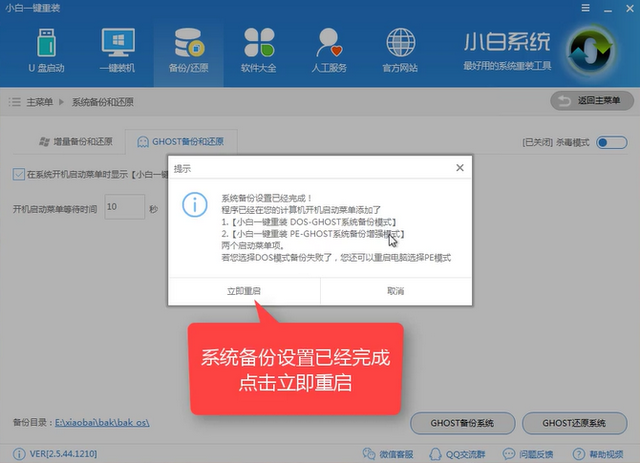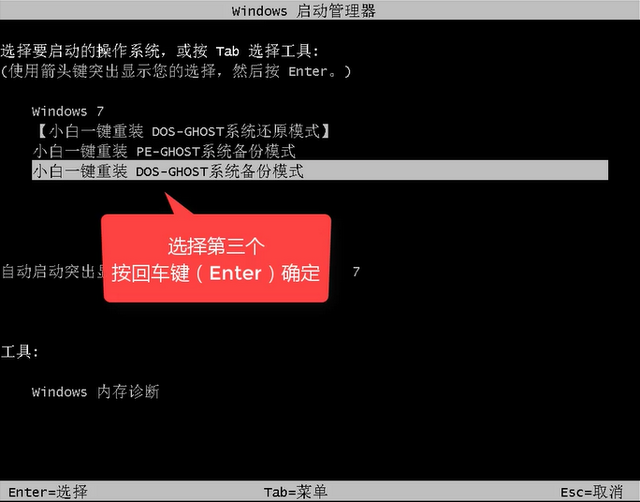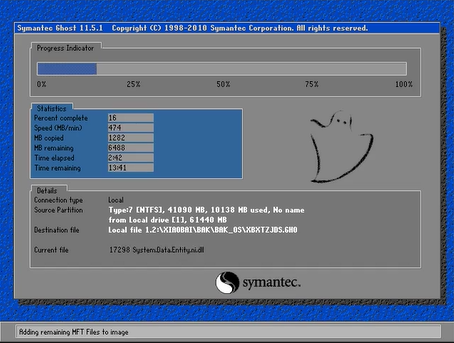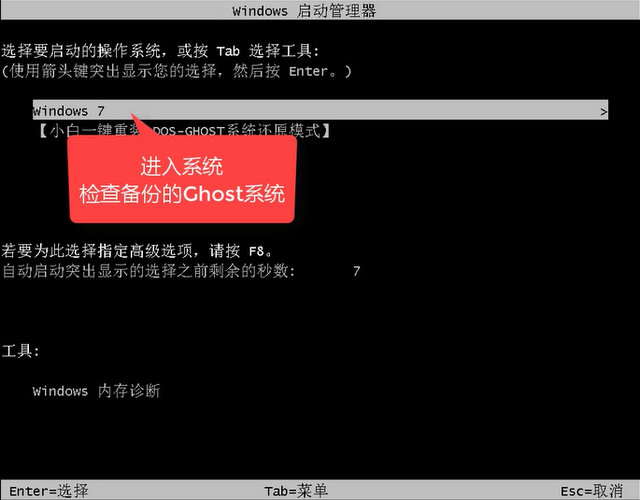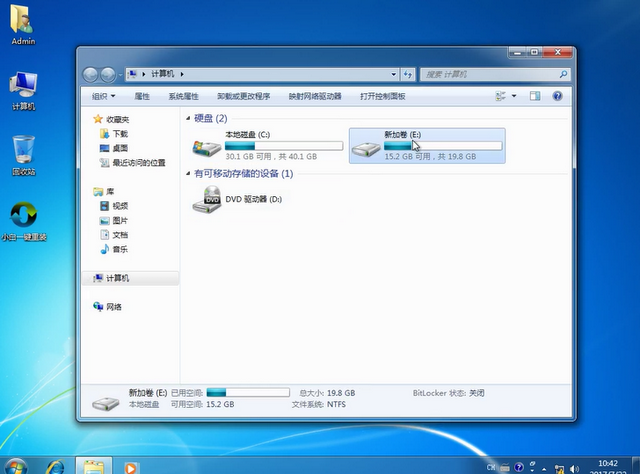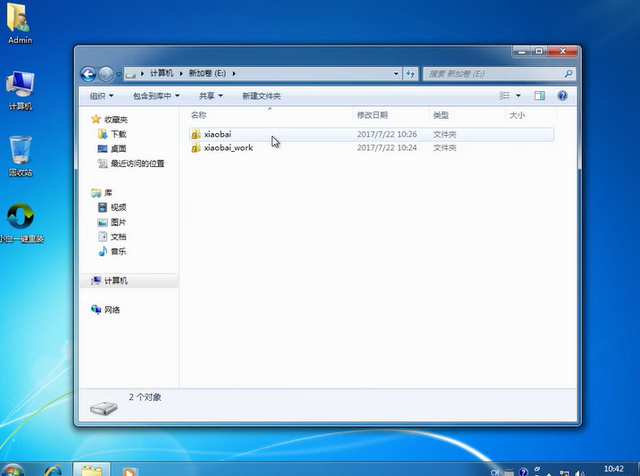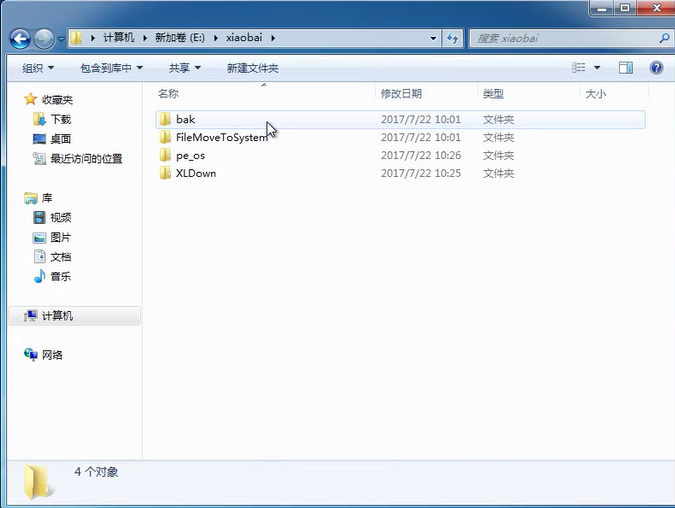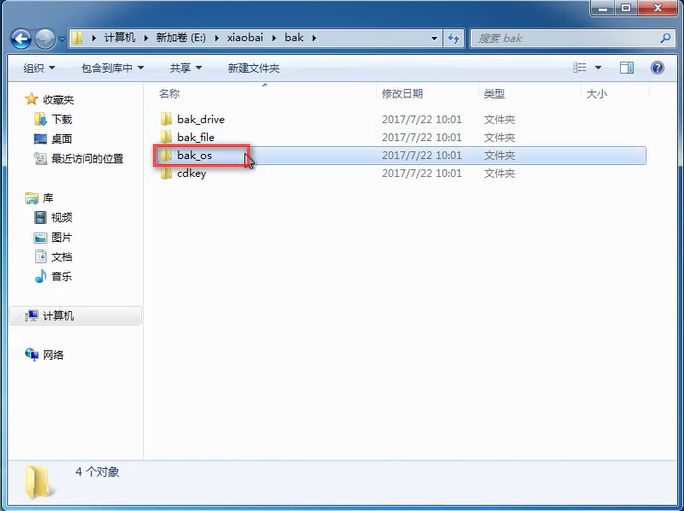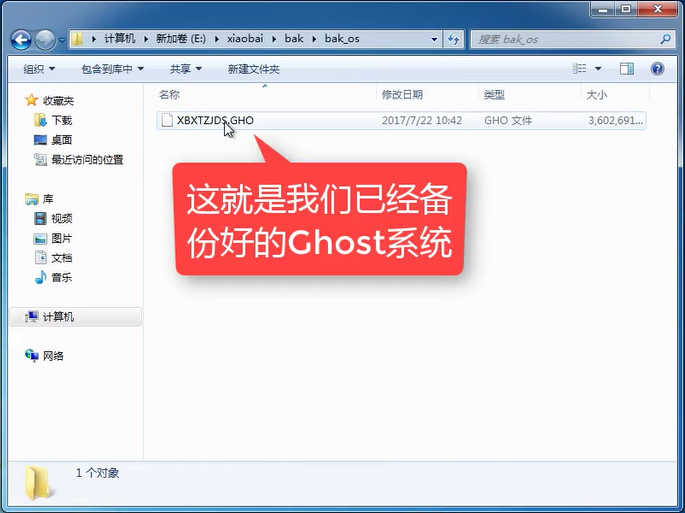联想电脑一键还原系统怎么操作?
|
联想电脑一键还原系统怎么操作?一键还原系统需要经过用户对系统进行备份才能够进行,但是一般来说用户都没有这个备份的习惯,那具体要怎么进行还原呢?以联想电脑为例,来看下详细的还原步骤吧。 联想电脑一键还原 准备工具
具体步骤 1点开小白软件爱你,点击【备份/还原】选取系统备份与还原 一键还原系统图-1
点击【Ghost备份和还原】 电脑一键还原图-2
注意你的系统备份目录,避免内存不足导致失败 电脑一键还原图-3
点击ghost备份系统 一键还原图-4
选择压缩等级为9级 系统一键还原图-5
软件开始下载制作PE的所需文件 系统一键还原图-6
完成后你可以重启看看 一键还原图-7
第一个win7是你现在使用的系统,DOS还原模式是自动还原你备份好的系统,我们可以选择PE(手动)或者DOS(自动)进去备份模式,我们选择自动模式, 一键还原系统图-8
释放文件中,稍等片刻 一键还原图-9
选择要备份的系统 系统一键还原图-10
备份好后,我们打开刚看到的备份目录查看ghost镜像 电脑一键还原图-11
一键还原图-12
电脑一键还原图-13
系统一键还原图-14
一键还原图-15
这样你的系统就已经备份好了,开机的时候你需要还原的系统的话,就点击前面提到的还原模式即可还原,这样你的联想电脑又回到原来的模样了。注:此方法适合各种品牌电脑使用。 |