|
有用户想要安装Win8纯净版ghost系统,但是不知道如何进行操作?没关系,下面小编就为大家带来关于win8纯净版ghost系统安装教程,希望可以帮助到大家。
1、首先下载Ghost Win8系统镜像“GHOST_WIN8_1_PRO_X86_2014_10.iso”到本地硬盘上(这里下载在D盘上);

win8纯净版ghost系统安装教程图1
2、解压所下载的“GHOST_WIN8_1_PRO_X86_2014_10.iso”镜像;
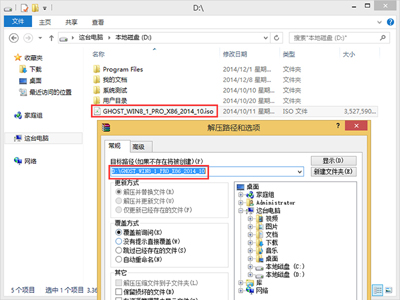
win8纯净版ghost系统安装教程图2
3、解压出来的文件夹内容;
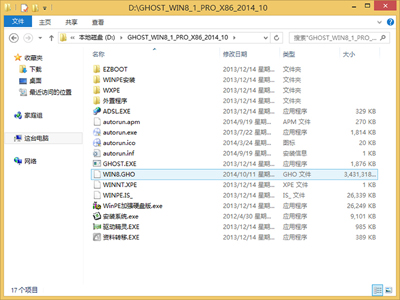
win8纯净版ghost系统安装教程图3
4、把“WIN8.GHO”和“安装系统.exe”两个文件剪切到磁盘根目录下,这里选择放在D盘里;

win8纯净版ghost系统安装教程图4
提示:为什么不直接在文件夹内执行?因为文件夹命名过长,有时候会导致安装失败,如下图所示。(若用户想在文件夹内直接执行,可把文件夹重新命 名,例如命名为“Win8”等。)
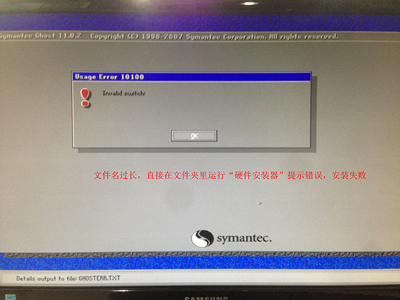
win8纯净版ghost系统安装教程图5
5、双击“安装系统.exe”,选择“C盘”(C盘为系统磁盘),插入映像文件“WIN8.GHO”,接着点击执行,如图所示:
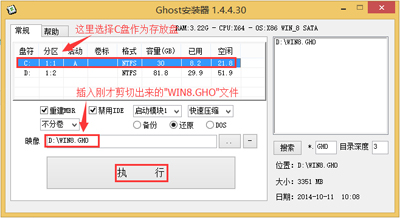
win8纯净版ghost系统安装教程图6
6、选择“执行后”电脑会自动重启,格式化C盘,还原数据;
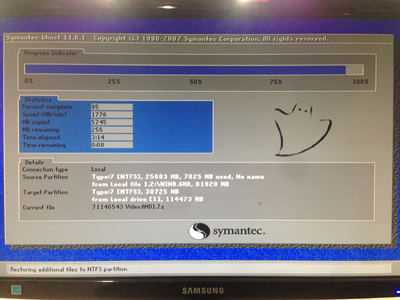
win8纯净版ghost系统安装教程图7
7、数据还原之后,自动重启,进入驱动安装界面;

win8纯净版ghost系统安装教程图8
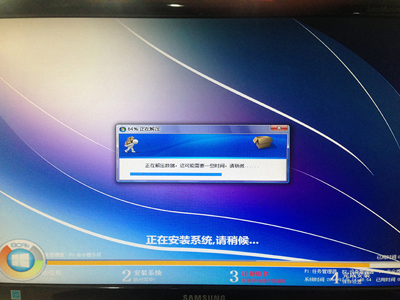
win8纯净版ghost系统安装教程图9
8、动程序安装完成之后,再次重启,进入全新的Win8系统界面,不喜欢windows8系统的网友可以参考win8如何升级win10教程来重装系统。
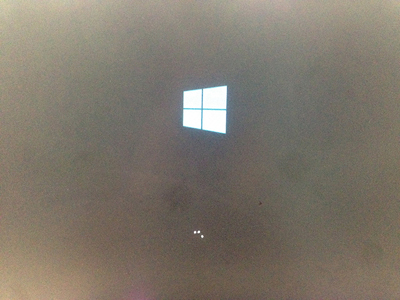
win8纯净版ghost系统安装教程图10

win8纯净版ghost系统安装教程图11

win8纯净版ghost系统安装教程图12
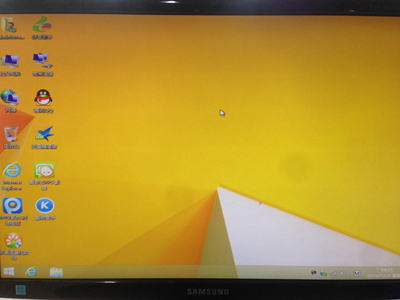
win8纯净版ghost系统安装教程图13
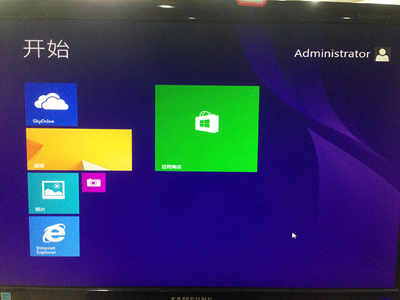
win8纯净版ghost系统安装教程图14
综上所述的全部内容就是小编为网友们带来的win8的纯净版ghost系统安装教程了,相信现在网友们都迫不及待的想要去下载安装使用w8纯净版系统了吧。那小编就不阻止大家了,尽情的去下载安装使用吧。我们的官方网站随时都恭候网友们的大驾光临。如果觉得教程不错的话记得收藏本站,以后要找教程不会迷路哦。希望可以帮助到广大用户们~
|