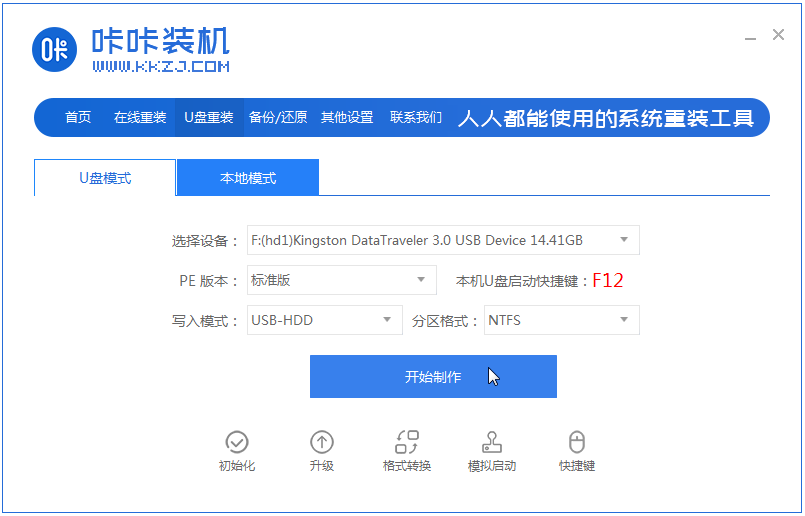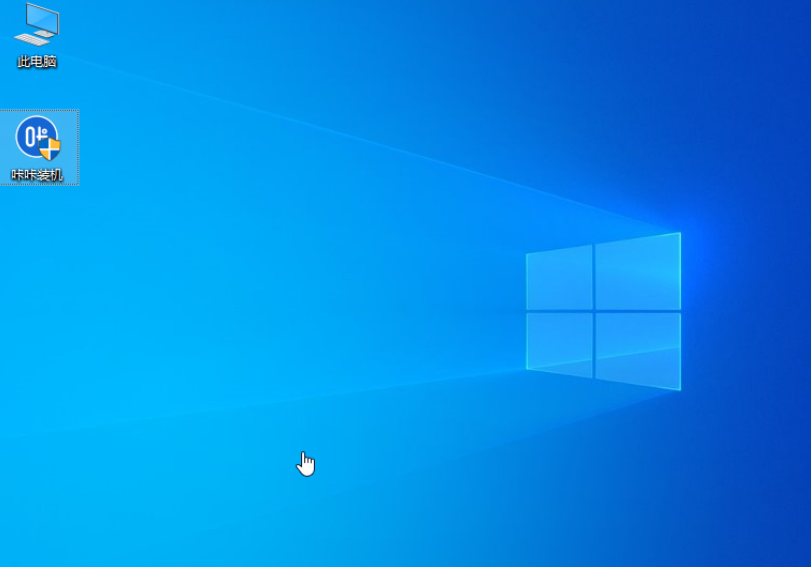用u盘装win10系统教程
|
一、准备一个8G或以上的空u盘 二、制作启动盘 1、首先我们下载咔咔装机软件,并将u盘插入电脑的USB插口处。 2、关闭杀毒软件,打开咔咔装机,选择“u盘模式”进入。 3,等待咔咔装机识别到u盘后,点击“开始制作”下一步。 4,选择需要安装的win10系统版本,点击“开始制作”。 5,等待咔咔装机提示“启动u盘制作成功”后,我们可以先点击“预览”查看一下需要安装系统的电脑启动快捷键是哪个。 6,确认好电脑的启动快捷键是哪个后,直接将u盘拔出来插入需要安装系统的电脑上。 三、启动u盘 1、开机开启断续的按启动快捷键进入快速启动菜单界面,选择u盘启动项按回车键进入PE选择界面。 2、通过键盘上下键选择第一个,按下回车键进入。 3、选择一个需要安装的系统版本,点击“安装”下一步。 4、将目标分区改为“磁盘C”,点击“开始安装”。 5、等待系统镜像安装完成后,拔掉u盘,重启电脑进入系统桌面即可。 以上就是关于win10安装教程U盘安装步骤的操作方法了,希望能帮助到你们。 |