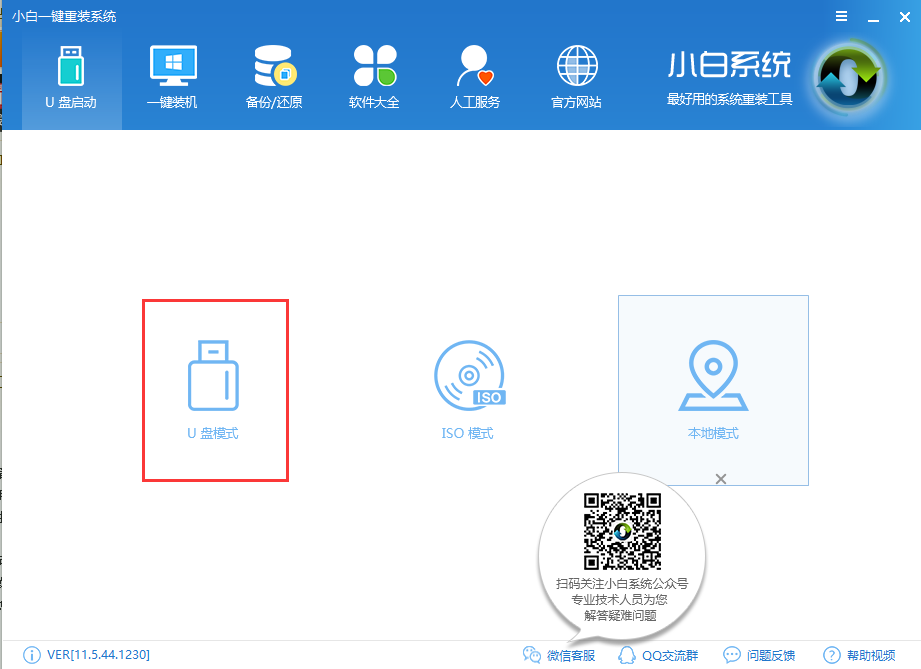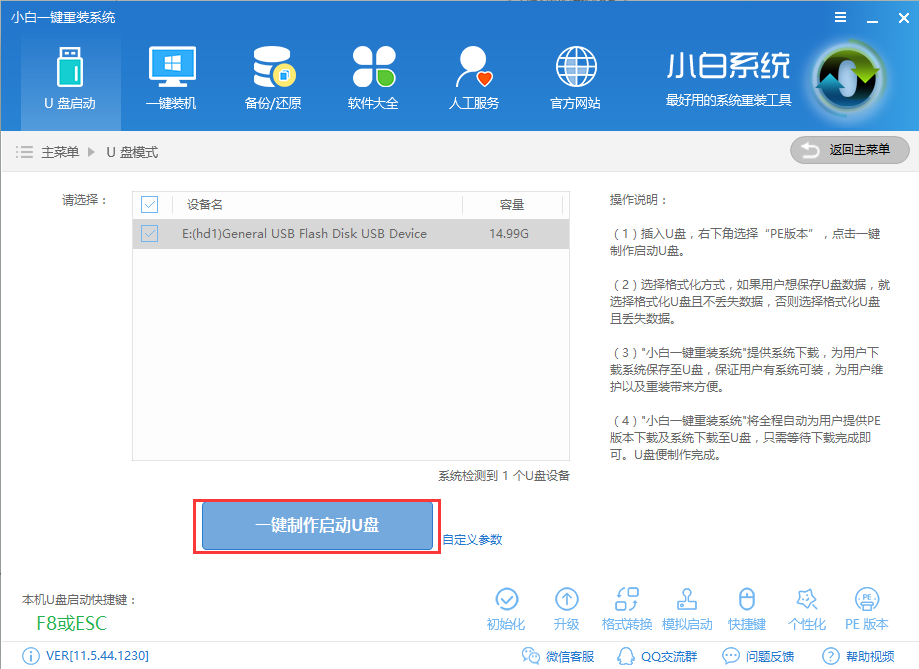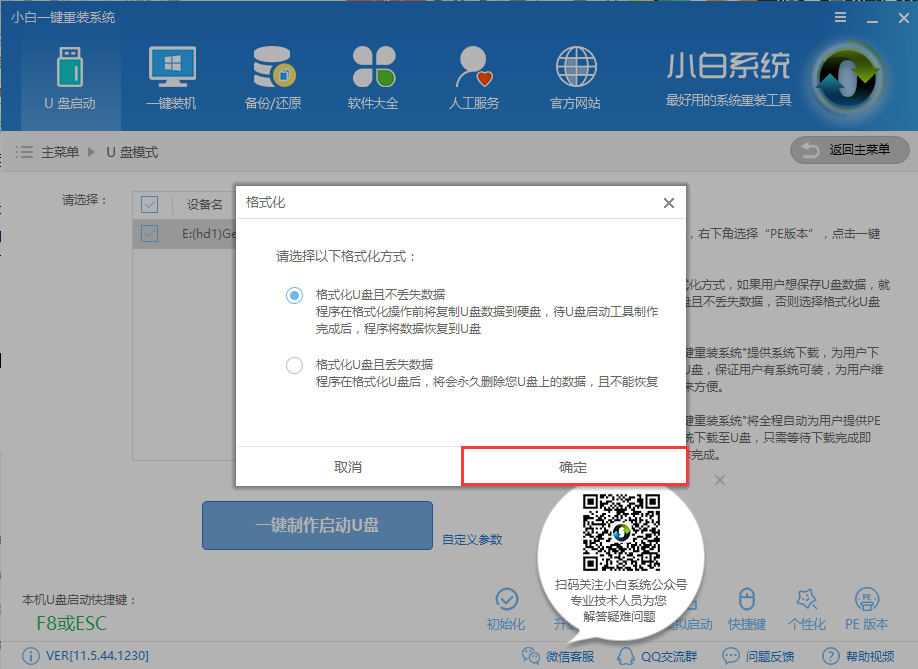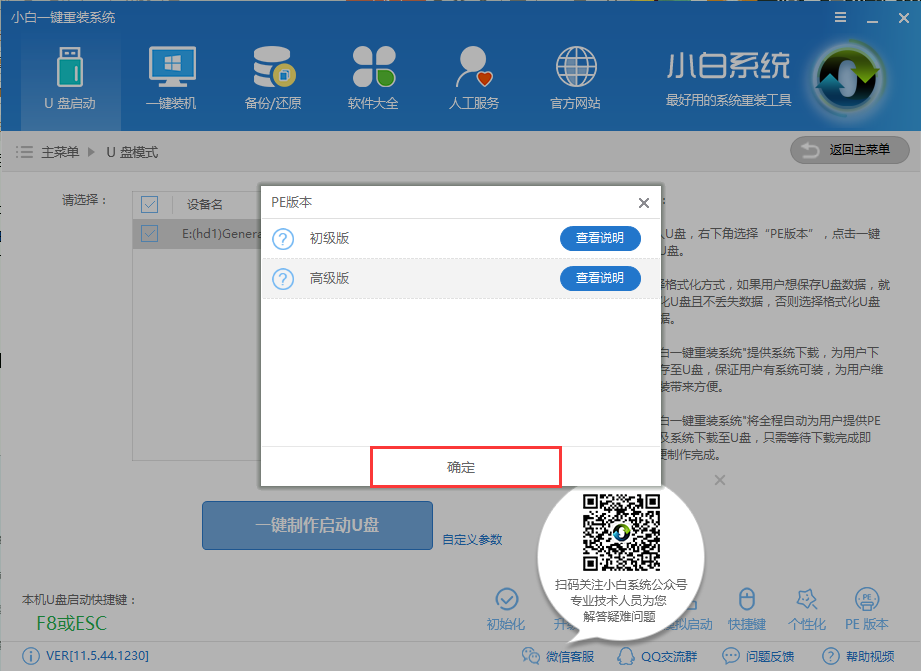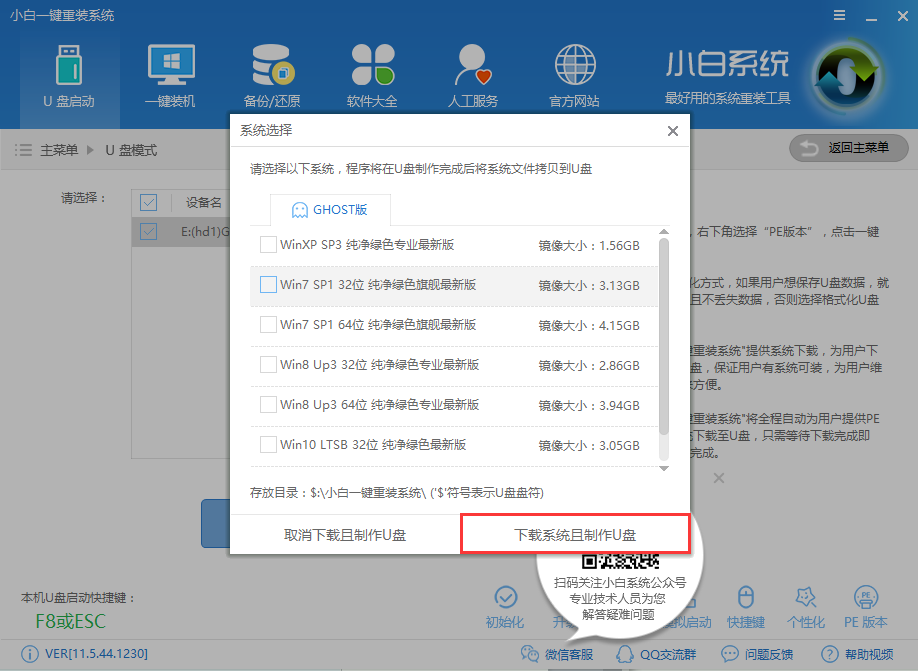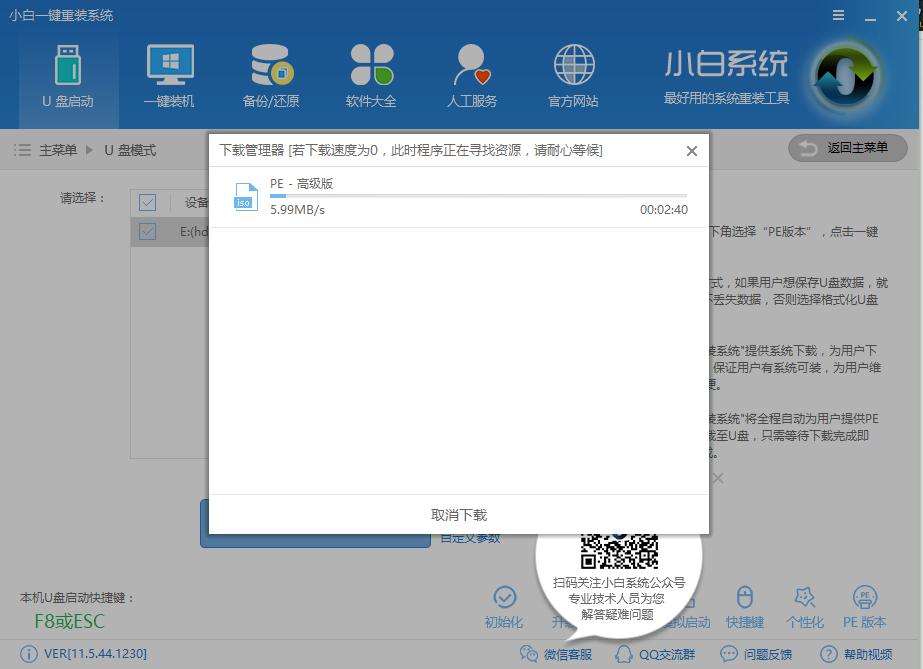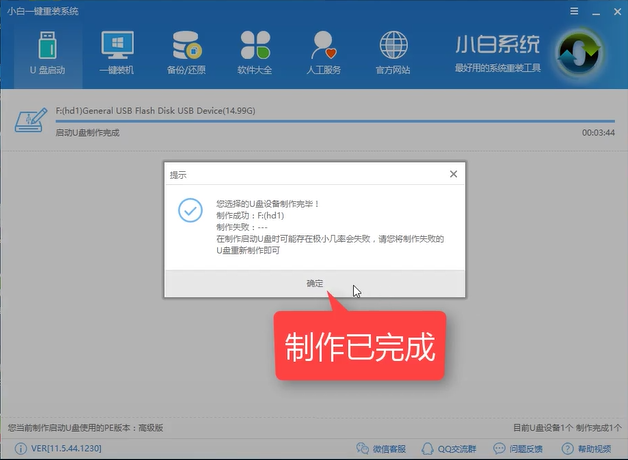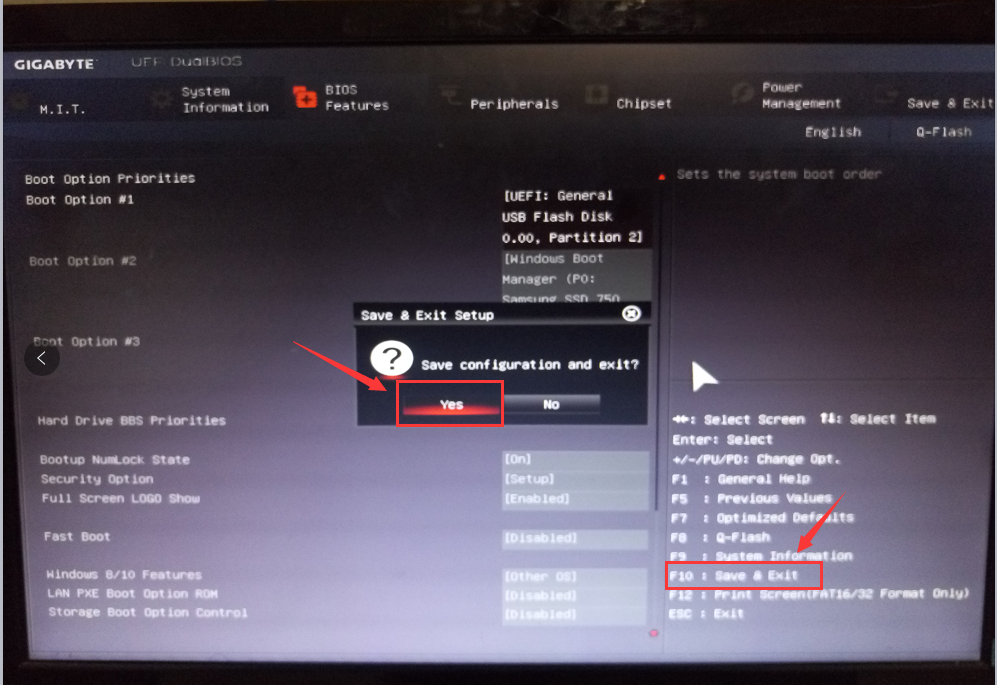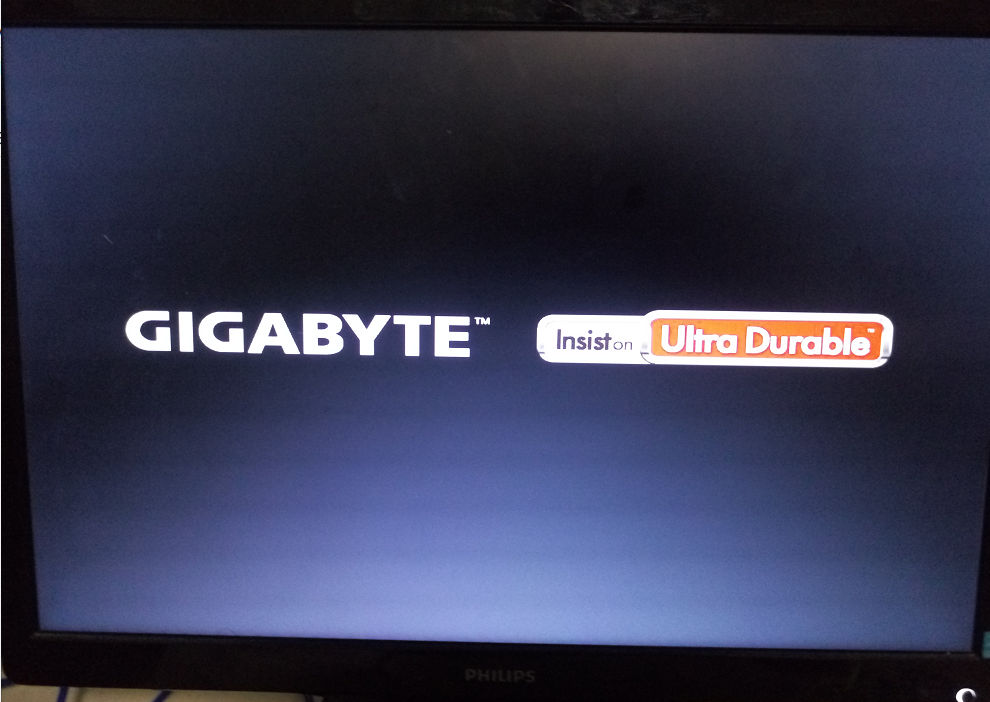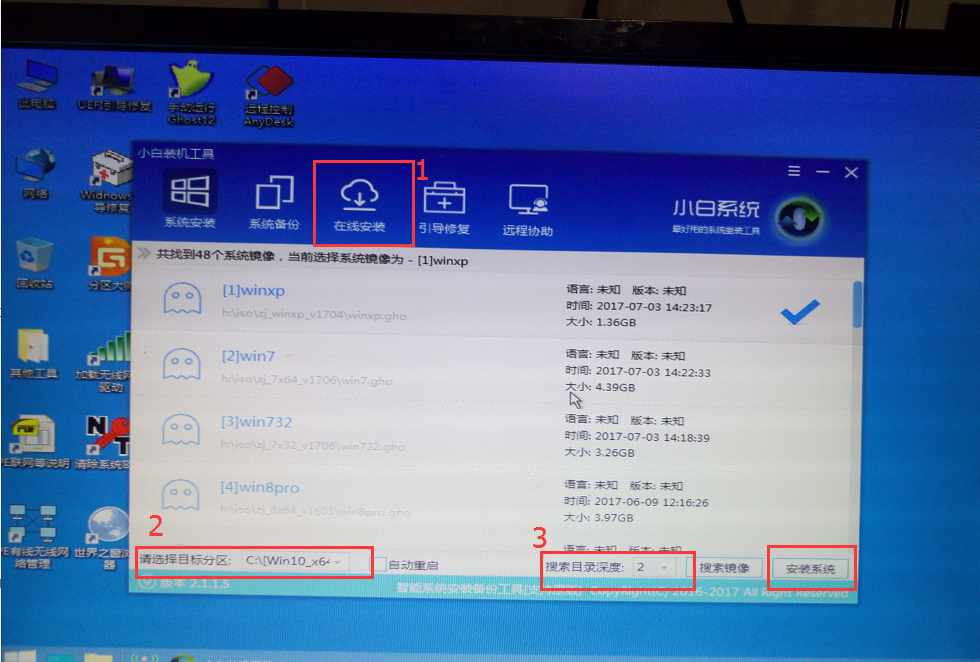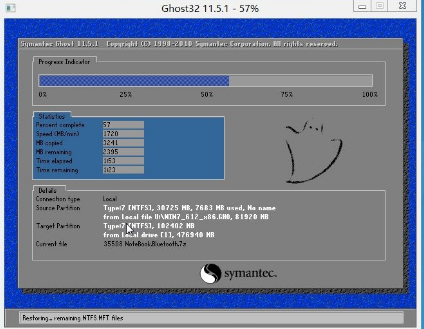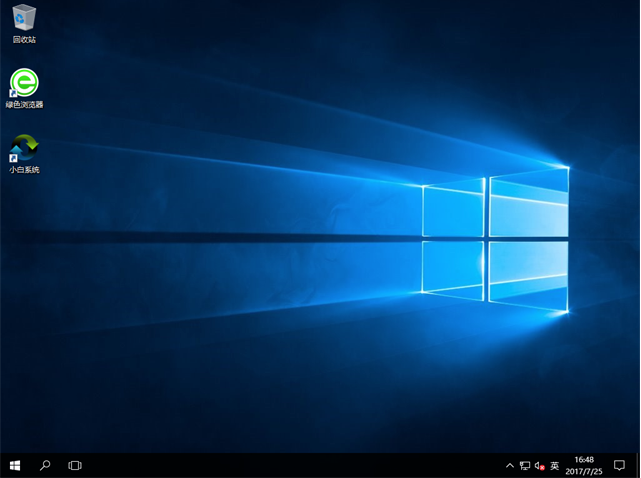如何用u盘装系统?如何恢复电脑?
|
如何用u盘装系统?相信还有很多用户不清楚怎么操作,当电脑遇到问题时,可以通过系统重装来解决,但是还有部分用户不知道怎么操作,针对这一问题,本篇带来了如何用u盘装系统的教程,分享给大家,感兴趣的用户继续看下去吧。 如何用u盘装系统 准备工具 4G以上的U盘 电脑一台 制作步骤 打开小白软件,点击U盘模式 如何用u盘装系统图-1 点击一键制作U盘启动 u盘装系统图-2 选择格式化U盘,点击确定 如何用u盘装系统图-3 选择高级版 如何用u盘装系统图-4 选择要安装的系统下载 u盘安装系统图-5 等待软件下载所需文件 u盘装系统图-6 下载完成后,软件自动制作,完成后点击确定 u盘安装系统图-7 接着设置Bios,改成U盘模式为优先启动选项,保存并退出,详细的设置可以点击网址查看, http://www.windows7en.com/Win7/20415.html 如何用u盘装机图-8 重启电脑进入PE u盘装系统图-9 选系统,确认目标分区是正确的主磁盘即可,点击安装系统 u盘装系统图-10 释放文件中,耐心等待安装 u盘安装系统图-11 安装完成重启即可使用 u盘装系统图-12 以上就是如何用u盘装系统的全部教程了。 |