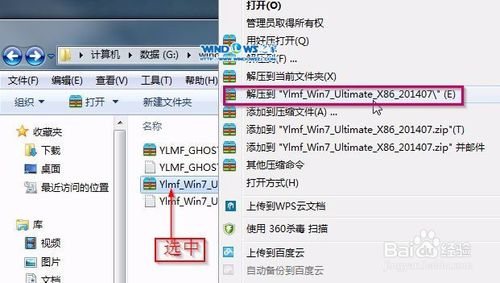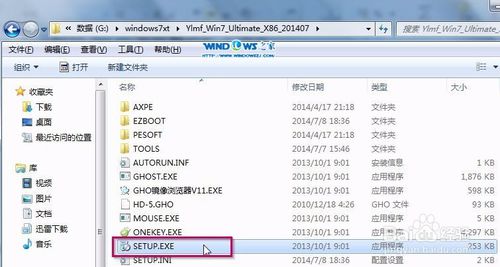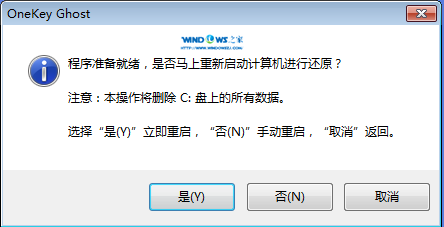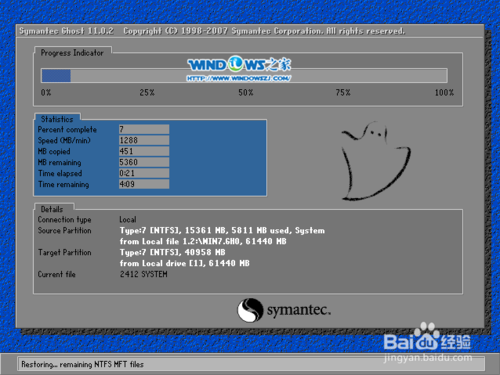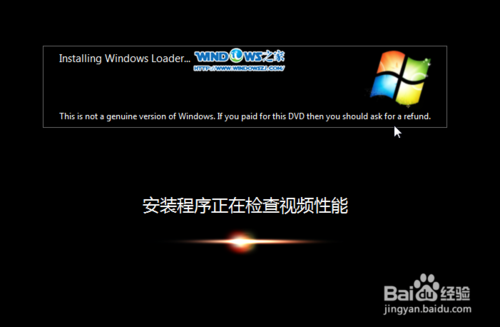U盘启动安装Win7操作系统图文教程
|
当我们的电脑遇到难以解决的问题时,很多用户都会采用系统重装的方法来解决,这其中最简单的方法就是U盘安装方法,今天小编就以雨林木风Win7 32位为例给大家介绍关于U盘启动安装Win7操作系统图文教程,我们一起来看看吧。 1、先把Win7 32位系统下载好,打开下载的系统镜像文件,右击选择“解压到Ylmf_Win7_Ultimate_X86_201407.iso”。 U盘启动安装Win7操作系统图文教程图1 2、双击“setup.exe” U盘启动安装Win7操作系统图文教程图2 3、点击“安装WIN7X86系统第一硬盘分区”。 U盘启动安装Win7操作系统图文教程图3 4、选择“安装”,点击“打开”之后选择映像文件(扩展名为.iso),最后选择“确定”。 U盘启动安装Win7操作系统图文教程图4 5、选择“是”。 U盘启动安装Win7操作系统图文教程图5 6、之后会是这样一个进度条。 U盘启动安装Win7操作系统图文教程图6 7、等到100%就会弹出这个画面。 U盘启动安装Win7操作系统图文教程图7 8、初始化。 U盘启动安装Win7操作系统图文教程图8 9、安装Windows。 U盘启动安装Win7操作系统图文教程图9 10、导入软件。 U盘启动安装Win7操作系统图文教程图10 11、安装程序正在为首次使用计算机做准备—安装程序正在检查视频性能。 U盘启动安装Win7操作系统图文教程图11 U盘启动安装Win7操作系统图文教程图12 12、出现这个画面,雨林木风Win7旗舰版 系统就安装成功了。 U盘启动安装Win7操作系统图文教程图13 关于U盘启动安装Win7操作系统图文教程到这里就全部结束。大家通过上面的U盘启动安装Win7操作系统图文教程都有了解吧,希望大家可以喜欢这篇关于U盘启动安装Win7操作系统图文教程的文章,好了,u盘安装Win7系统到这里就收尾了,如果想了解更多的资讯敬请关注当客下载吧。 |