|
惠普电脑如何重装Win7系统?当在使用电脑的过程中经常会由于病毒木马的破坏、系统崩溃无法启动等种种原因而需要对系统进行重装。相信有用户遇到这样的情况时,不知道应该如何重装系统,所以今天就以Win7系统为例,为大家带来在线重装Win7系统的方法,希望你会喜欢哦。
在线重装Win7系统教程:
1、电脑开机,将刻录好的Win7 32位系统光盘插入电脑中。
2、待电脑读取完毕后,在弹出的“自动播放”界面中,选择并双击打开“打开文件夹以查看文件”选项。
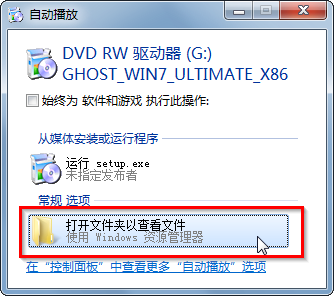
3、在打开的光盘里,找到名为“ONEKEY.EXE”程序(如果电脑没有打开已知文件类型的扩展名的话,就只能看到“ONEKEY”程序,下方的内容也是一样的)和WIN7.GHO文件→选中→鼠标右键→在右键菜单栏里选择“复制”。
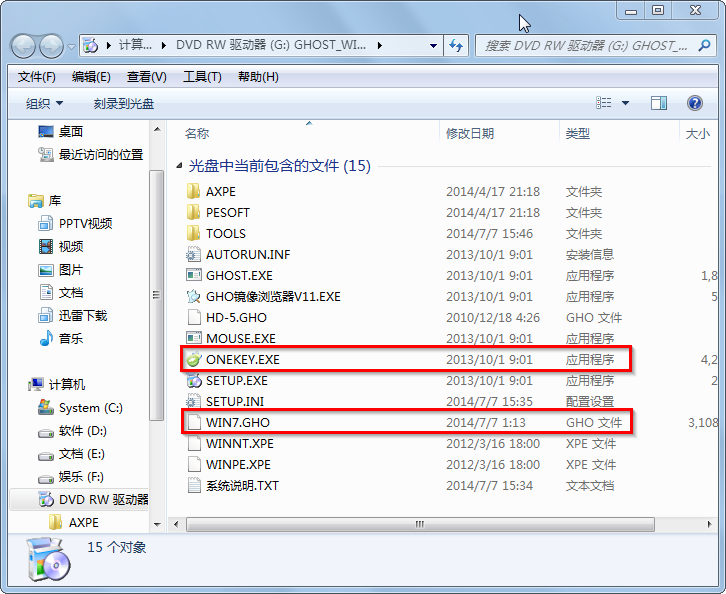
4、然后打开要粘贴的目标磁盘→在磁盘根目录窗口中的空白部分→鼠标右键→在右键菜单栏里选择“粘贴”。
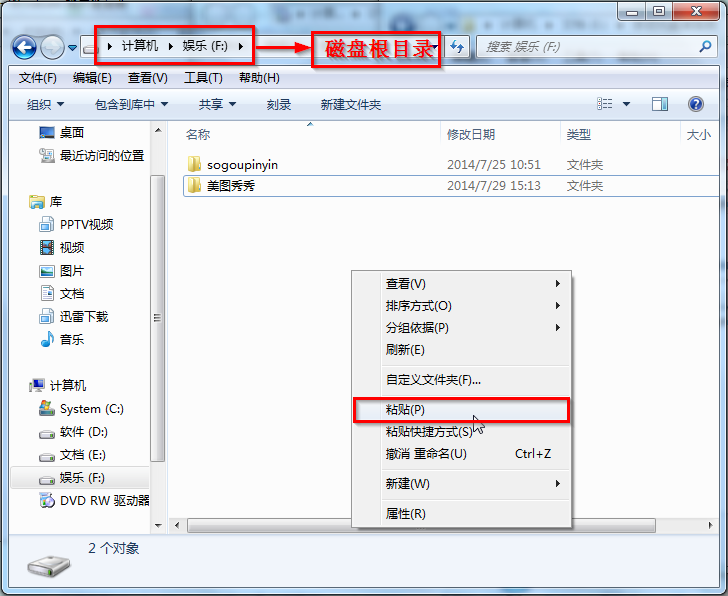
5、在下图中我们可以看到,ONEKEY.EXE程序和WIN7.GHO文件已经复制到F盘根目录下了。
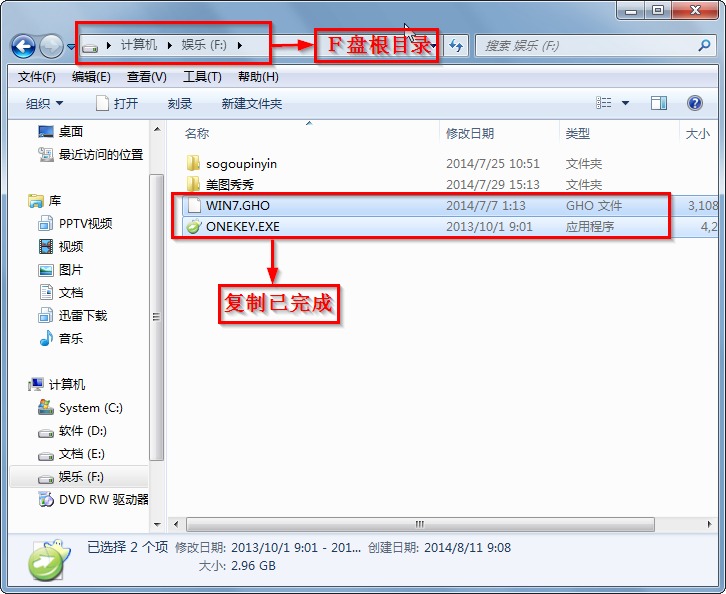
6、双击打开“ONEKEY.EXE”一键还原程序。
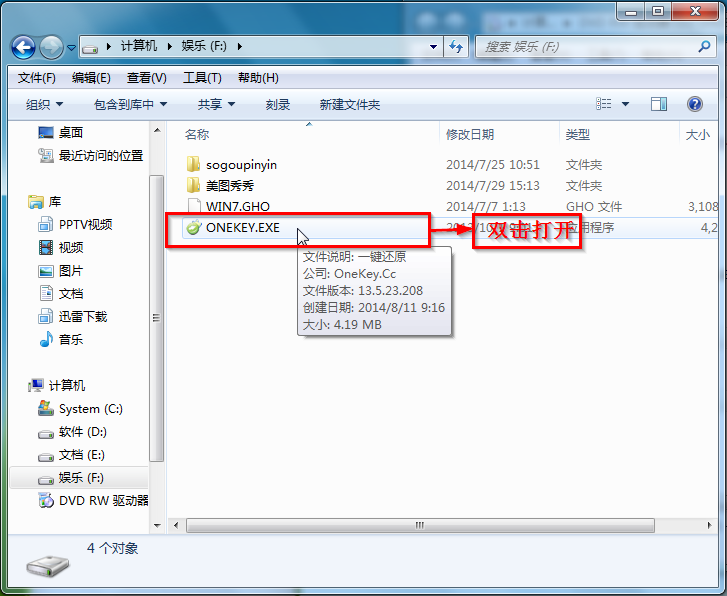
7、在出现的“OneKey Ghost”界面中→在“安装”前打勾→在弹出的“OneKey Ghost安装”界面点击“确定”,其他选项默认即可。
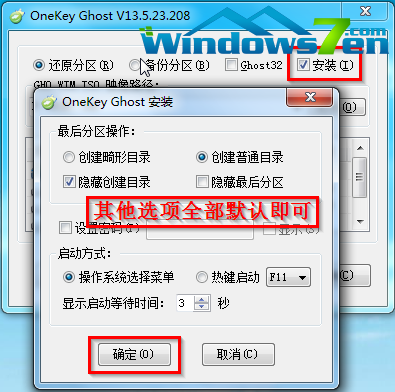
8、在出现的OneKey Ghost提示界面选择“确定”。

9、在原来的“OneKey Ghost”界面中→选择“确定”即可。
PS:由于WIN7.GHO和ONEKEY.EXE是同时位于同一磁盘根目录下,onekey一键还原工具会自动识别GHO镜像文件。
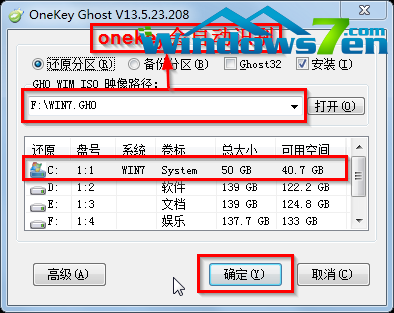
10、在出现的“是否马上重新启动计算机进行还原”提示中→选择“是”,电脑立即重启。
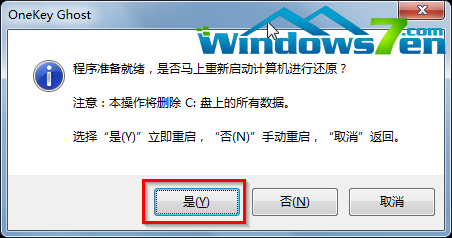
11、电脑重启后,会出现系统还原进度条。
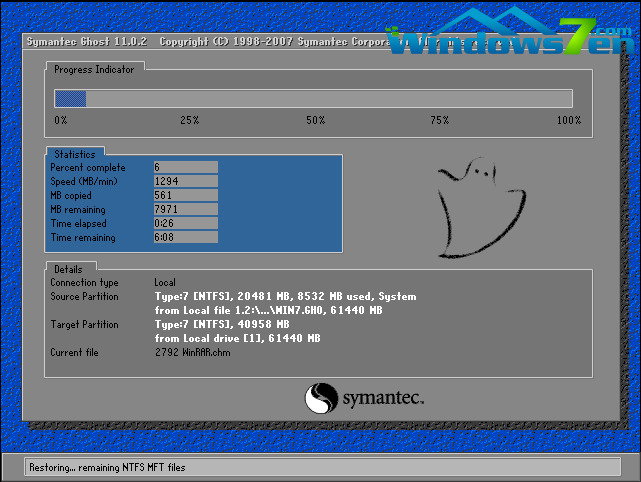
12、还原完成后,系统再次进行重启,进入全自动安装阶段,墨染暖心只截取一张图片作为代表。
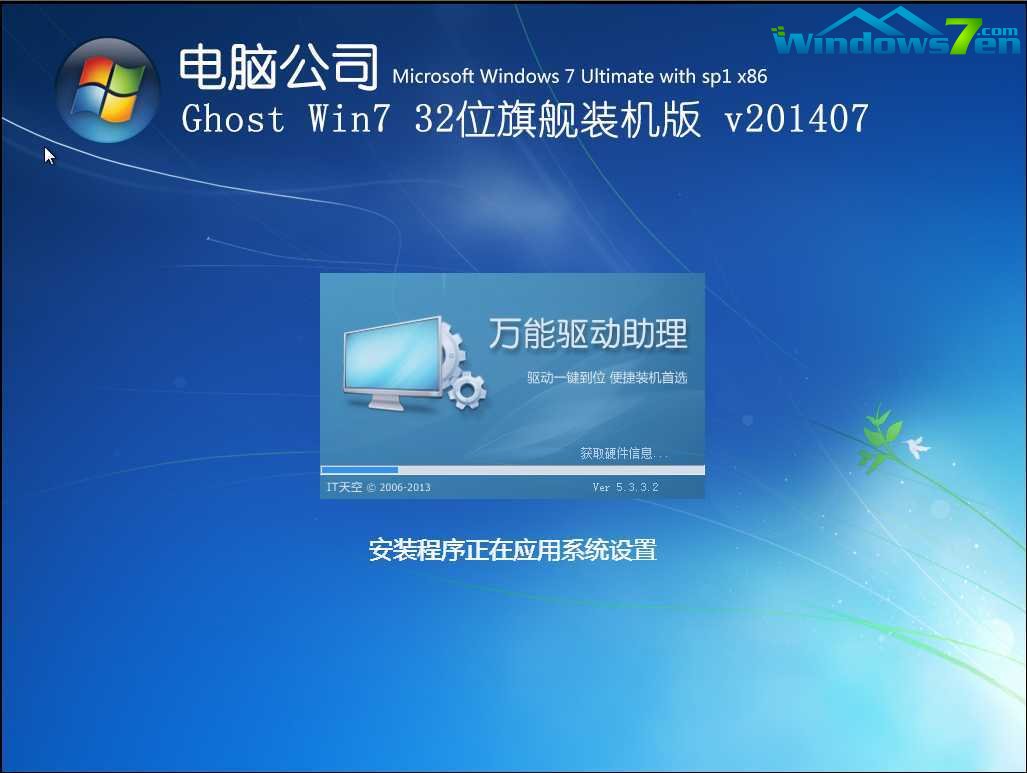
13、当出现如下图所示界面时,就说明惠普电脑重装Win7系统完成了。
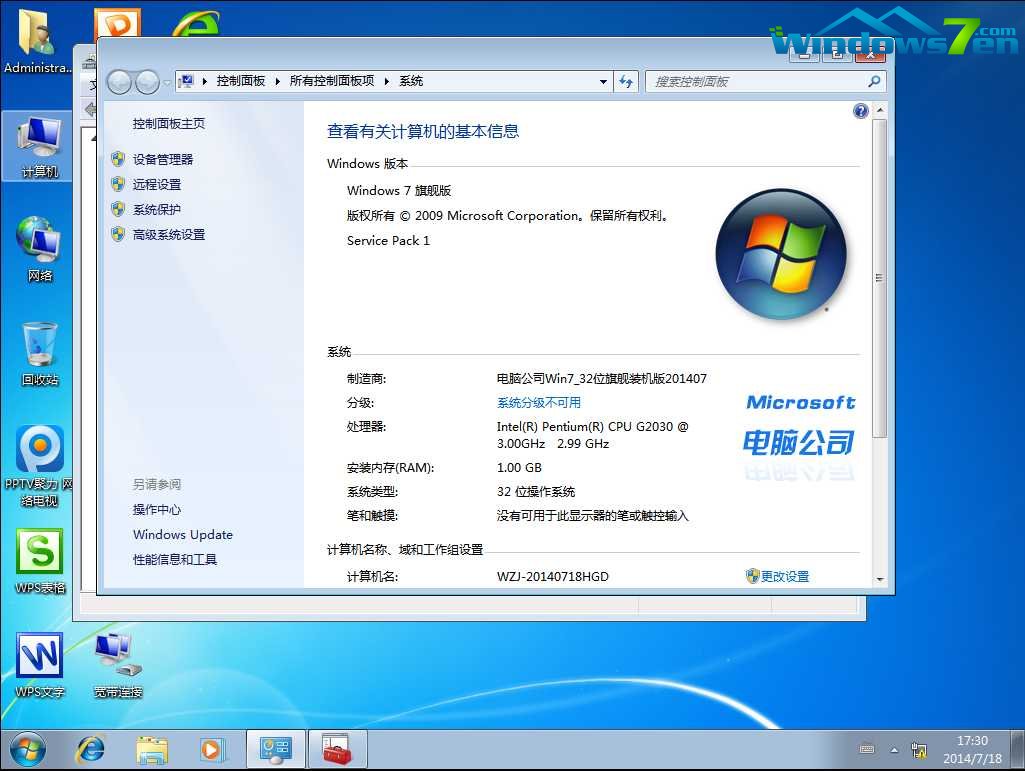
综上所述,这就是小编给你们介绍的hp系统重装Win7系统教程,每台电脑的操作系统在使用过程中会产生许多系统垃圾,时间一久可能就会导致电脑运行缓慢或者电脑死机等情况的出现,此时,大多数用户会对电脑进行惠普电脑重装Win7系统以解决电脑运行缓慢的问题。
|