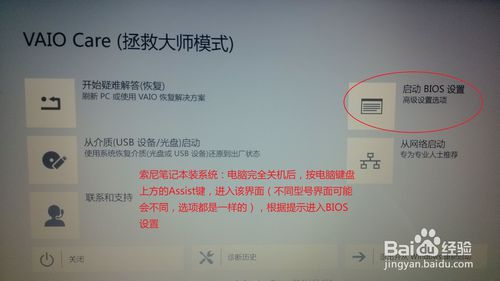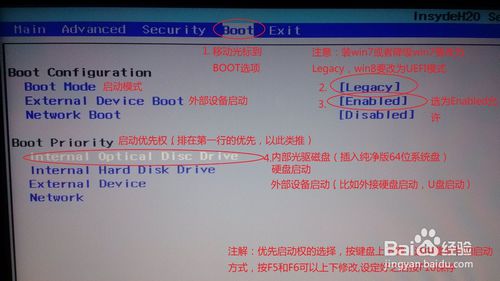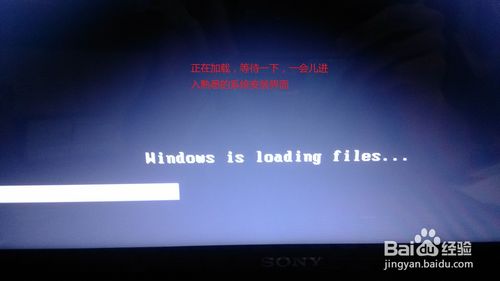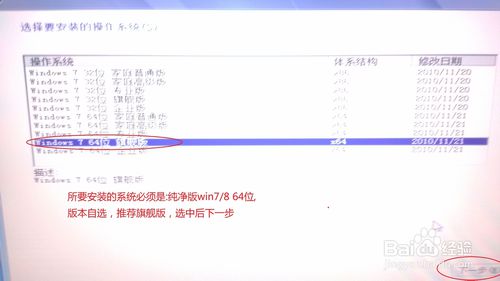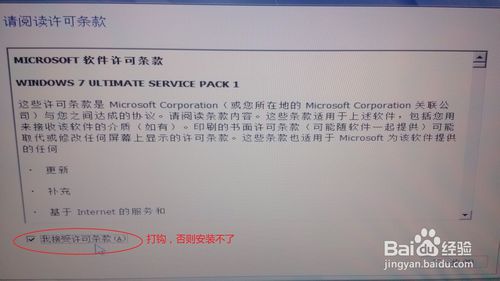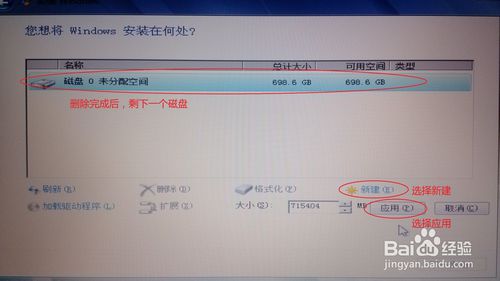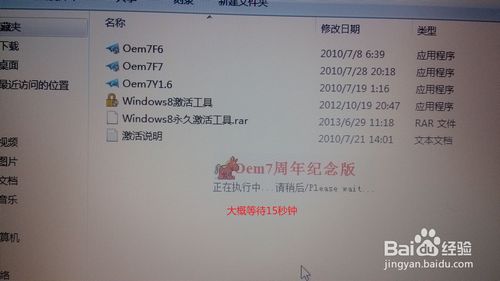索尼电脑重装系统图文教程
|
最近有用户询问想给电脑重装系统但是不知道怎么操作,那么应该怎么做呢?索尼电脑怎么重装系统?针对这一问题,本篇带来了索尼电脑重装系统图文教程,操作简单易上手,分享给大家,感兴趣的用户继续看下去吧。 工具/原料 索尼笔记本电脑、电源适配器 64位纯净版系统盘(光盘装)/U盘系统盘(已做好U盘启动64位纯净版) win7/8激活工具,下载问百度 安装具体方法 本文以光盘启动为例,U盘装系统类似! 第一步:彻底关机后,按Assist键,根据提示选择进入bios,进入boot设置选项,选择光盘启动internal Optical disc 放第一行(U盘装系统把External Device放第一行)如下图,设置好后保存重启 索尼电脑重装系统图文教程图1 索尼电脑重装系统图文教程图2 第二步:会从光盘进入系统(有时候会在左上角出一行英文字母,******form DVD,出现这个直接按回车键即可),然后会自动引导,如图 索尼电脑重装系统图文教程图3 索尼电脑重装系统图文教程图4 第三步:根据图片上的提示操作,建议系统装64位的纯净版,具体的旗舰版、企业版、家庭版,这个随便,因为32位的只能识别2.8G内存,4G或者4G以上内存的必须装64位的系统!!! 索尼电脑重装系统图文教程图5 索尼电脑重装系统图文教程图6 索尼电脑重装系统图文教程图7 第四步:警告:安装新系统会把之前的系统删除,包括系统的备份,所以索尼自带的一键恢复系统将不能使用,按照图片上提示操作。安装系统大概需要20-30分钟,耐心等待即可 索尼电脑重装系统图文教程图8 索尼电脑重装系统图文教程图9 索尼电脑重装系统图文教程图10 索尼电脑重装系统图文教程图11 索尼电脑重装系统图文教程图12 第五步:系统装好后,进入系统需要激活,激活下载win7激活工具即可,下载地址问百度,激活后系统就安装完成了,可以使用了 索尼电脑重装系统图文教程图13 索尼电脑重装系统图文教程图14 索尼电脑重装系统图文教程图15 索尼电脑重装系统图文教程图16 好了,以上就是大家所关注的索尼电脑重装系统图文教程,如果大家有需要索尼重装系统教程的就要学习起来,心动不如行动嘛,就这样了,如果还有什么需要资讯的就赶紧关注当客官网吧,当客官网为大家提供更多更好的资讯哦。 |