|
我们在日常使用电脑的过程中,有些情况下就会遇到使用U盘安装操作系统的操作。那么对于雨林木风的Win7系统怎么使用U盘安装?下面小编就带来具体的操作教程,有需要的小伙伴快来看看吧。
准备工作:
1、先制作好一个U盘装机大师U盘启动盘,可以到U盘装机大师官网参阅:U盘启动盘制作教程
2、接着就到雨林木风官网中下载一个win7系统镜像包,并将其放入到U盘的任意位置中。
雨林木风win7系统安装教程如下:
1、保持U盘与电脑连接状态,重启电脑,开机出现画面时立刻按下启动快捷键进入启动项选择窗口(快捷键查询请进入U盘装机大师官网中查看),选择USB驱动所在位置,按回车键进入,出现u盘装机大师主菜单时选择“03.Windows_8_x64PE(新机器)”,如图所示:
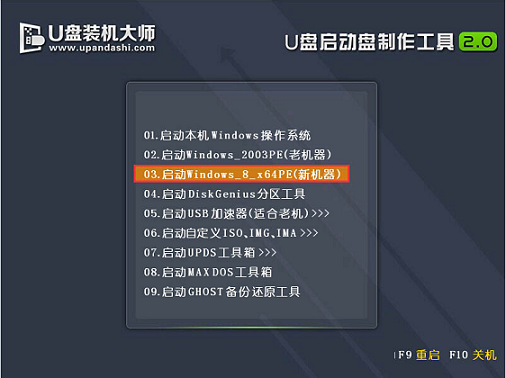 u盘安装雨林木风win7系统教程图1
u盘安装雨林木风win7系统教程图1
2、进入U盘装机大师win8pe系统后,界面中自动出现安装工具窗口,我们通过点击“打开”即可选择U盘中的雨林木风win7系统镜像包。
 u盘安装雨林木风win7系统教程图2
u盘安装雨林木风win7系统教程图2
3、接着返回安装工具界面,选择系统安装的位置(要安装在C盘就点击C盘),选完后点击下方的“执行”,随后弹出新窗口,点击“确定”继续,如图所示:
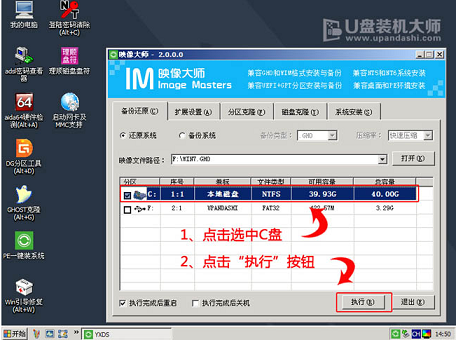 u盘安装雨林木风win7系统教程图3
u盘安装雨林木风win7系统教程图3
 u盘安装雨林木风win7系统教程图4
u盘安装雨林木风win7系统教程图4
4、工具开始释放文件,过程需要我们等待三五分钟,完成后便会出现还原成功的提示,并要求重启,点击“是”重启电脑,如图所示:
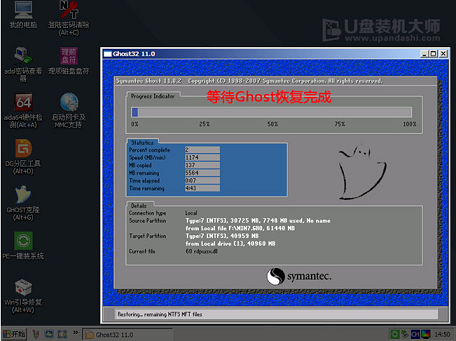 u盘安装雨林木风win7系统教程图5
u盘安装雨林木风win7系统教程图5
 u盘安装雨林木风win7系统教程图6
u盘安装雨林木风win7系统教程图6
5、此时就可以拔除U盘了,重启后系统开始进行安装,我们无需进行操作,等待安装完成即可,最终进入系统桌面前还会重启一次,如图所示:
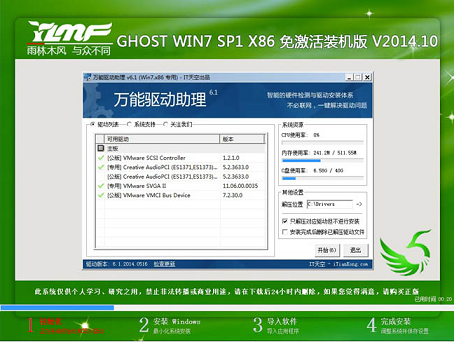 u盘安装雨林木风win7系统教程图7
u盘安装雨林木风win7系统教程图7
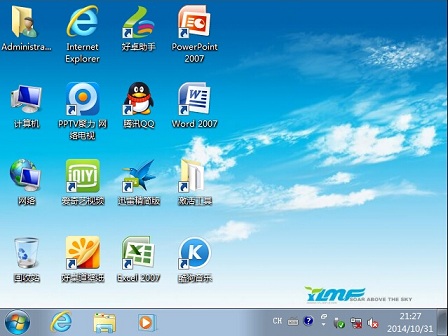 u盘安装雨林木风win7系统教程图8
u盘安装雨林木风win7系统教程图8
综上所述,这就是u盘安装雨林木风win7系统教程,相信大家已经学会了u盘安装windows7系统了,相信以后你们遇到安装电脑系统问题的时候,就可以自己操作雨林木风win7 u盘安装了,所以感兴趣的网友可以尝试使用小编的方法进行动手试一试,觉得不错就可以分享给身边小伙伴们。如果觉得教程不错的话记得收藏本站,以后要找教程不会迷路哦。
|