|
雨林木风是一款不错的系统,很多用户在安装镜像系统的时候都会选择雨林木风旗下的系统进行安装,由于很多用户还没有过重装雨林木风Win7系统的经验,下面教给大家详细的重装步骤,大家按照以下的操作方法进行操作即可
win7雨林木风重装方法/步骤
打开下载的系统镜像文件,右击选择“解压到Ylmf_Win7_Ultimate_X86_201407.iso”。
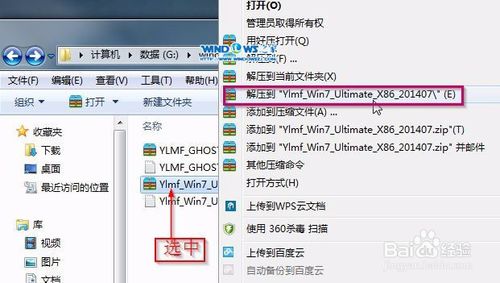 重装win7雨林木风详细图解图1
重装win7雨林木风详细图解图1
双击“setup.exe”
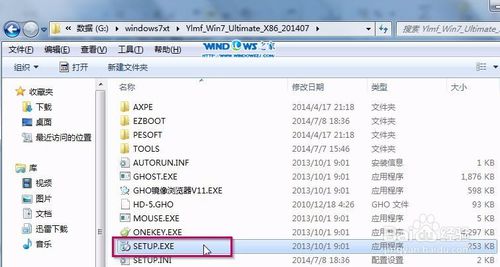 重装win7雨林木风详细图解图2
重装win7雨林木风详细图解图2
点击“安装WIN7X86系统第一硬盘分区”。
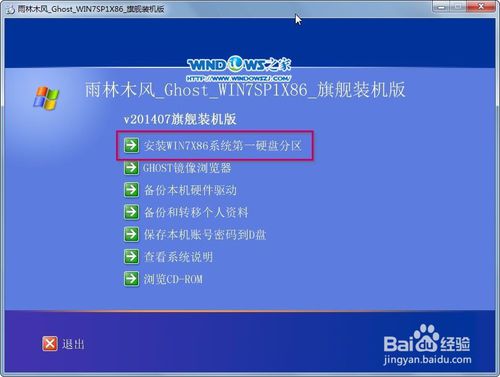 重装win7雨林木风详细图解图3
重装win7雨林木风详细图解图3
选择“安装”,点击“打开”之后选择映像文件(扩展名为.iso),最后选择“确定”。
 重装win7雨林木风详细图解图4
重装win7雨林木风详细图解图4
选择“是”。
 重装win7雨林木风详细图解图5
重装win7雨林木风详细图解图5
之后会是这样一个进度条,
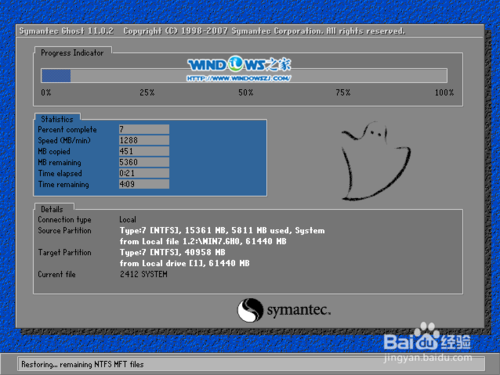 重装win7雨林木风详细图解图6
重装win7雨林木风详细图解图6
等到100%就会弹出这个画面,
 重装win7雨林木风详细图解图7
重装win7雨林木风详细图解图7
初始化,
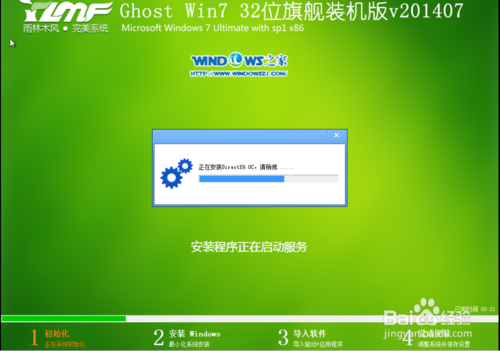 重装win7雨林木风详细图解图8
重装win7雨林木风详细图解图8
安装windows,
 重装win7雨林木风详细图解图9
重装win7雨林木风详细图解图9
导入软件,
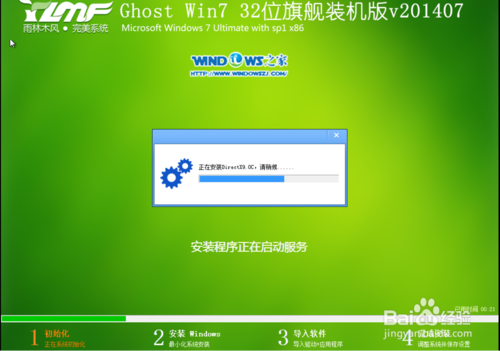 重装win7雨林木风详细图解图10
重装win7雨林木风详细图解图10
安装程序正在为首次使用计算机做准备—安装程序正在检查视频性能。
 重装win7雨林木风详细图解图11
重装win7雨林木风详细图解图11
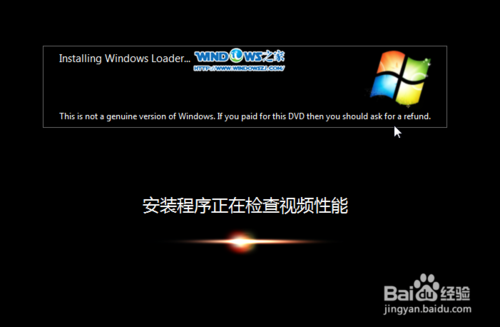 重装win7雨林木风详细图解图12
重装win7雨林木风详细图解图12
出现这个画面,电脑重装系统雨林木风win7旗舰版就安装成功了。
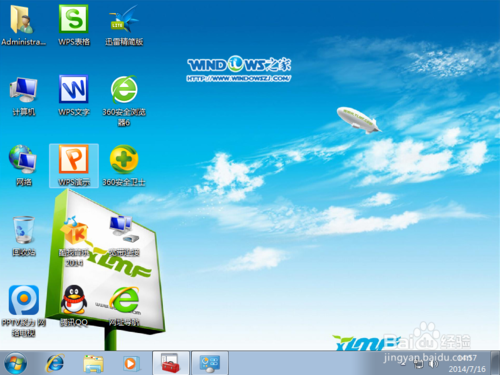 重装win7雨林木风详细图解图13
重装win7雨林木风详细图解图13
综上所述的全部文章内容就是相关win7雨林木风重装图解内容了,相信聪明的网友,已经通过学习重装win7雨林木风详细图解来验证小编说的话是真还是假了。真的假不了,只要大家按照小编上述提供的win7雨林木风重装教程去操作一遍就明了了。
|