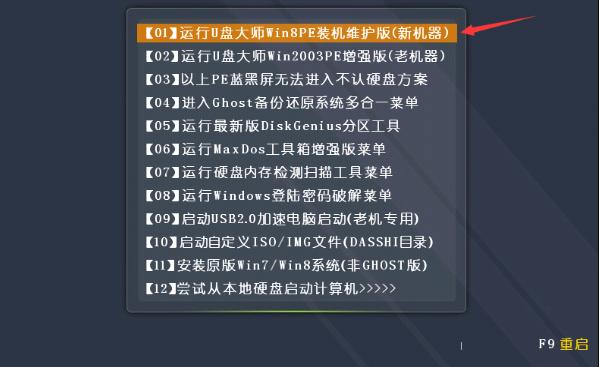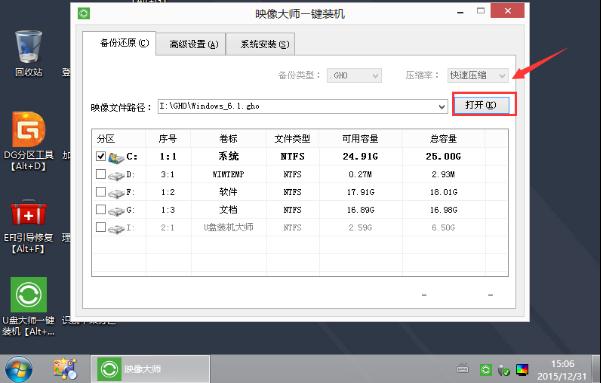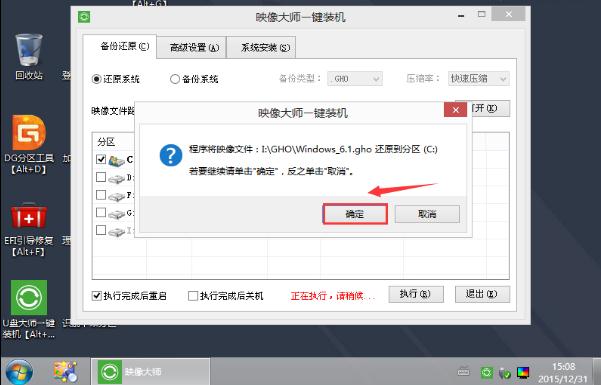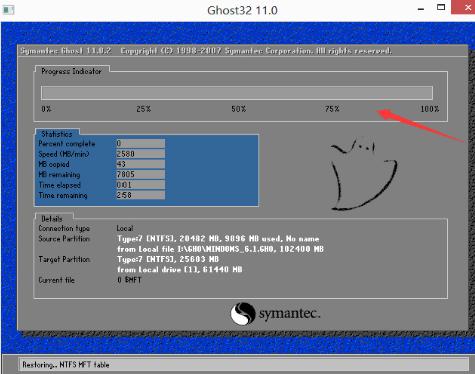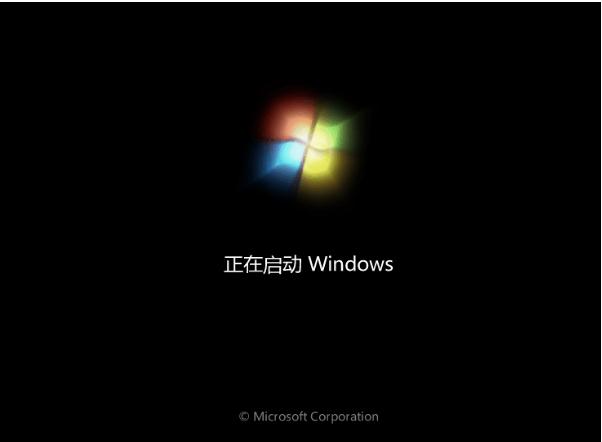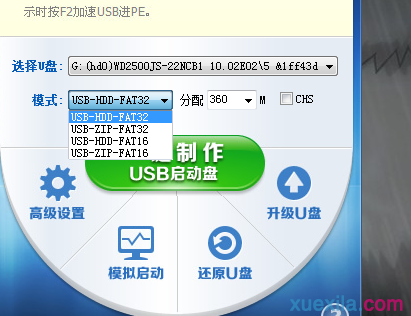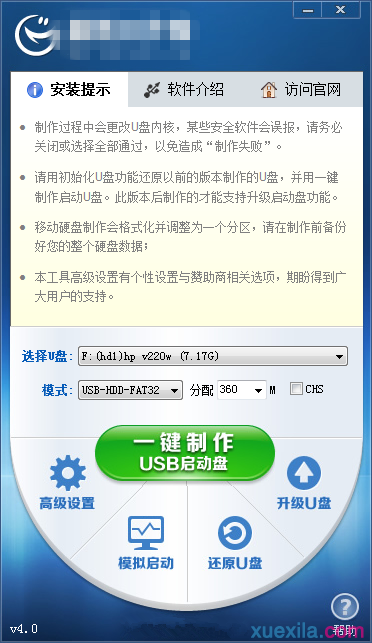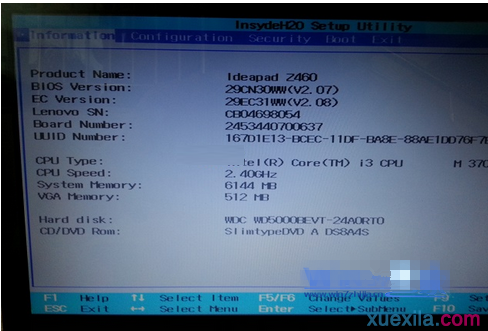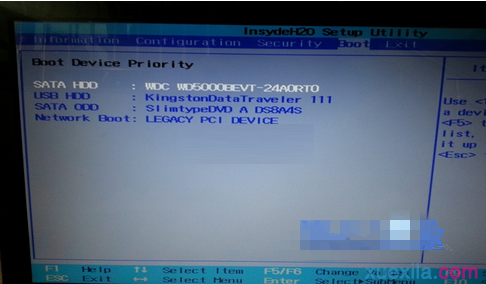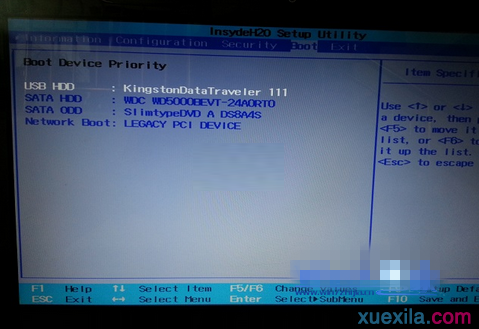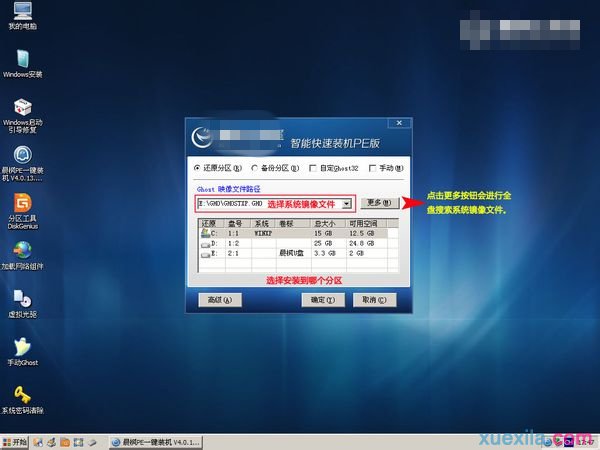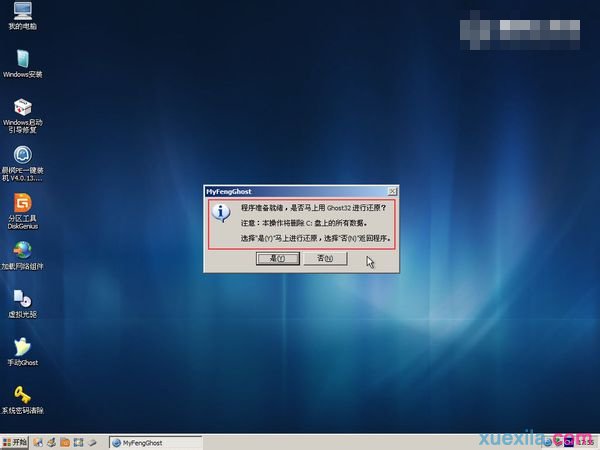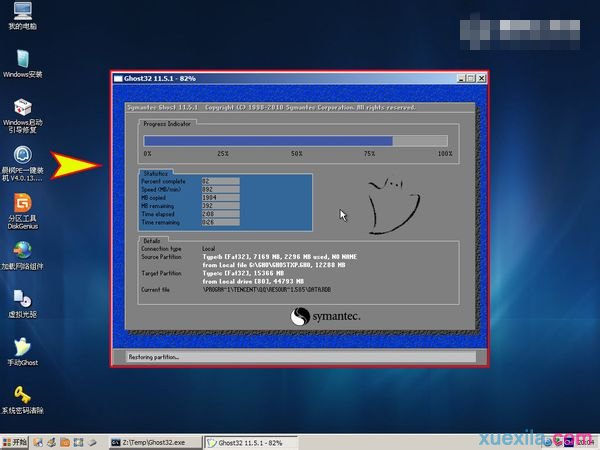东芝笔记本怎么用u盘重装系统?
|
东芝是不错的电脑品牌之一,很多用户在购买电脑的时候也会选择东芝,最近有的用户在使用东芝电脑的时候出现了严重的系统奔溃,想要通过U盘来重装系统,但是不知道怎么操作,下面教给大家操作的方法,希望可以帮到大家。 东芝笔记本用U盘重装系统方法一 东芝笔记本U盘重装系统前的准备工作: ①使用U盘装机大师全能版 V3.0.0.0制作好的u盘启动盘一个。 ②自行下载好系统镜像文件包一个。 东芝笔记本U盘重装系统的正式步骤: ① 我们先将事先下载好的系统镜像文件存储到U盘装机大师启动u盘中,然后把U盘插入电脑USB插口,接着重启电脑。重启电脑时,开机画面出现后,按下启动快捷键(每款电脑的快捷键方式是不同的,朋友们可以点击查看“启动快捷”),进入U盘装机大师页面后,我们选择“【01】运行U盘大师win8PE装机维护版(新机器)”按下回车键。 东芝笔记本怎么用u盘重装系统图1 ②双击打开“PE一键装机”工具,点击“打开”找到下载好的镜像文件。单击选择c盘为系统安装盘,点击“确定”选项。 东芝笔记本怎么用u盘重装系统图2 ③ 完成上述操作后,系统会弹跳出一个提示窗口,我们只需要要点击“确定”就可以了。 东芝笔记本怎么用u盘重装系统图3 ④ 接下来我们无需进行任何操作,只需要静心等待系统安装即可。 东芝笔记本怎么用u盘重装系统图4 ⑤系统自动安装完成后,重启电脑直至进入电脑桌面。 东芝笔记本怎么用u盘重装系统图5 东芝笔记本用U盘重装系统方法二 1、下载好系统的Ghost文件; 2、先下载一个U盘启动程序,下载后解压到桌面,插上U盘,打开制作启动程序; 东芝笔记本怎么用u盘重装系统图6 3、制作U盘启动程序界面如下,选择好要安装的U盘、模式选择默认、分配容量默认。然后点一键制作即可成功; 东芝笔记本怎么用u盘重装系统图7 4、进入BIOS界面之后切换到“BOOT”,准备设置u盘启动; 东芝笔记本怎么用u盘重装系统图8 5、这里在键盘按下F5/F6键或键盘方向键进行上下切换,把“USB HDD”切换到第一选项,设置完成之后在键盘按下F10保存并重新启动; 东芝笔记本怎么用u盘重装系统图9 6、重启之后选择从U盘启动后进入PE会出现如下图所示,移动上下键选择第一个后按回车即可; 东芝笔记本怎么用u盘重装系统图10 7、按回车键后进入如下PE界面,并且会自动弹出一个自动Ghost方框; 东芝笔记本怎么用u盘重装系统图11 8、选择拷贝好在U盘里面的系统,然后在选择将系统安装都C盘后点确定; 东芝笔记本怎么用u盘重装系统图13 9、确定后等进度条满了后重关机重启即可。 东芝笔记本怎么用u盘重装系统图14 好了关于东芝笔记本怎么用u盘重装系统的图文教程到这里就全部结束了,相信聪明的用户对东芝笔记本重装系统的方法都有了解了吧,希望大家可以喜欢小编的这篇关于东芝笔记本重装系统的教程,好了,如果大家想知道更多的资讯敬请关注当客官网吧。 |