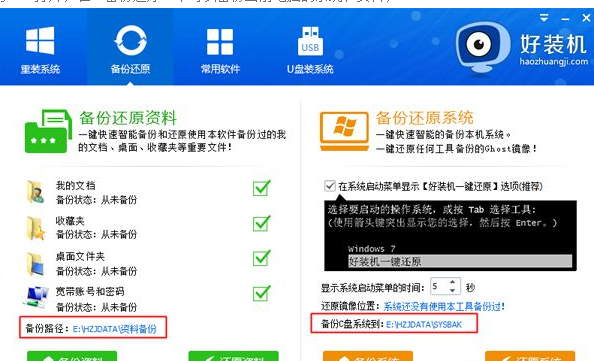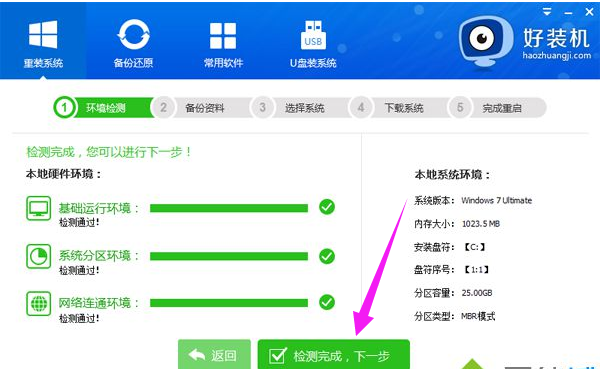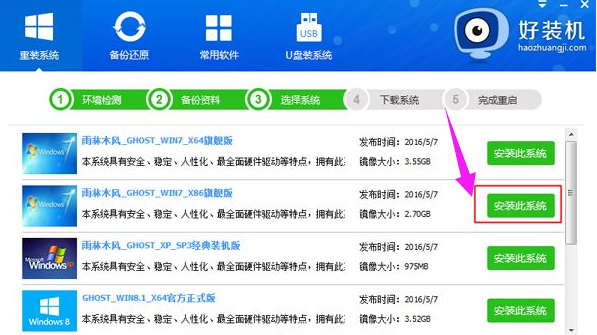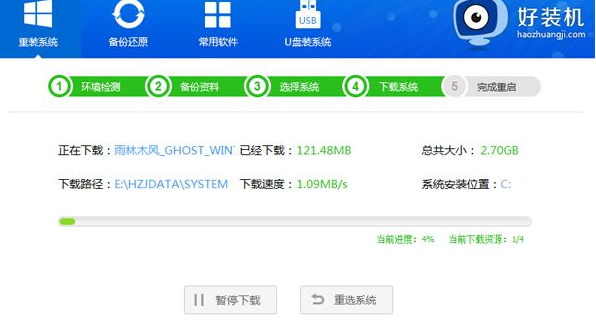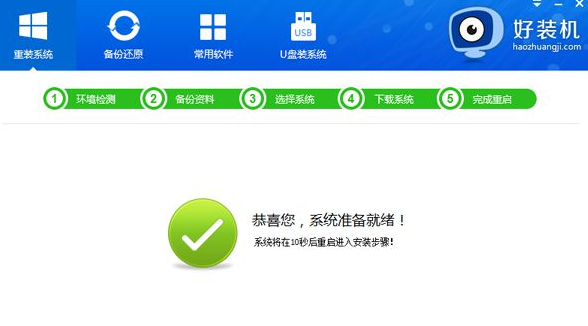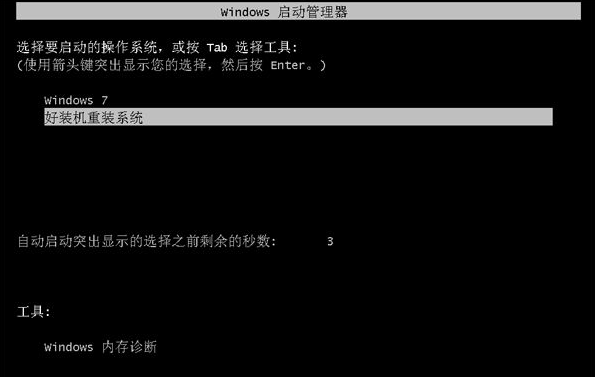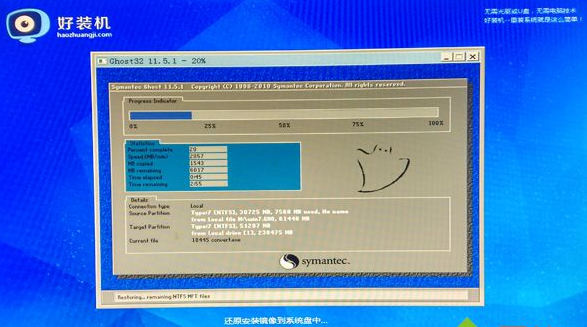如何重新安装系统?教你如何重装win7系统
|
很多用户比较习惯使用Win7系统,想把电脑重装Win7系统,但是很多用户不清楚应该怎么操作,针对这一问题,本篇带来了如何重装win7系统的教程,操作非常详细,简单易上手,分享给大家,感兴趣的用户继续看下去吧。 如何重新重装系统win7 下载“好装机一键重装系统工具”到本地磁盘 安装系统图-1 双击hzj.exe打开,在“备份还原”中可以备份当前电脑的系统和资料 安装系统图-2 在“重装系统”页面,选择【Ghost系统】,点击【立即重装系统】,如果本地有ghost系统iso镜像,选择【本地系统】 重装系统图-3 首先进行安装环境检测,如果检测不通过,就不能用此方法快速安装,检测完成后,点击下一步 重新安装图-4 勾选需要备份的项目,点击【备份资料进行下一步】 重新安装图-5 接着选择要安装的操作系统,一般情况下单核处理器选择XP,小于1G内存选择xp,4G内存以下建议选择win7 32位,4G内存以上建议选择win7 64位 重装系统图-6 选择在线装win7系统,点击【安装此系统】 重新安装图-7 在这个界面中执行在线下载win7系统镜像的过程,下载时间根据网速的快慢而有所不同 重装系统图-8 系统镜像下载完成后,在线安装工具会自动给电脑安装引导项 重新安装图-9 引导文件安装完成后,提示系统准备就绪,10秒后就会自动重启 重新安装图-10 电脑重启后,启动界面出现【好装机重装系统】引导项,默认自动选择这个进入 重新安装图-11 启动进入好装机在线安装界面,开始在线装win7系统, 重装系统图-12 完成后电脑会重启进入到这个界面,执行系统组件、驱动安装和配置过程 安装系统图-13 重启进入全新系统桌面,一键快速安装系统过程结束。 win7图-14 以上就是重装win7系统的操作方法了。 |