|
很多用户都想知道虚拟光驱如果不重启的话要怎么使用,因为对电脑的接触不深所以不知道怎么进行操作,下面教给大家操作的方法,大家按照下方的详细操作步骤进行操作即可进行不用重启的虚拟光驱,希望对大家有帮助。
第一步:下载免重启虚拟光驱
第二步:解压缩得到 "DAEMON+Tools+V3.47简体
第三步:安装主程序
运行文件夹中的 "DAEMON+Tools+V3.47简体中文版"应用程序。
1:记录安装日志随意,点击安装。
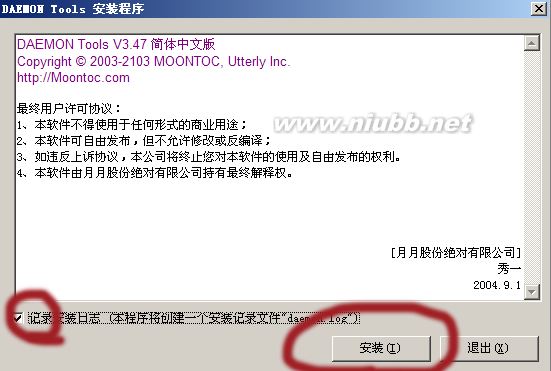
不用重启的虚拟光驱使用方法图1
2:欢迎向导,点击下一步。
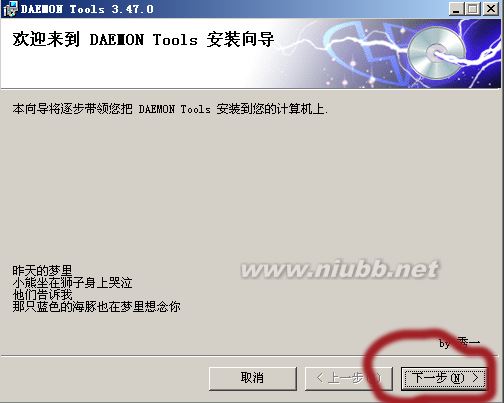
不用重启的虚拟光驱使用方法图2
3:浏览选择想要安装到的目录,然后下一步!
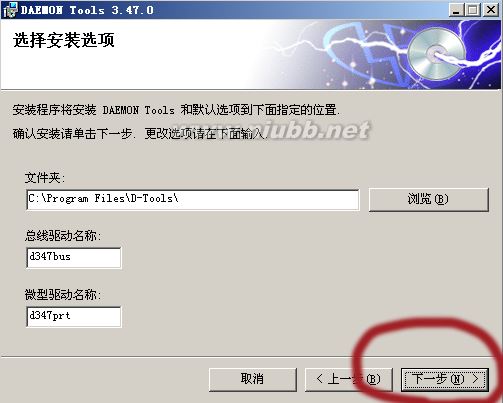
不用重启的虚拟光驱使用方法图3
4:确认安装,点击下一步!
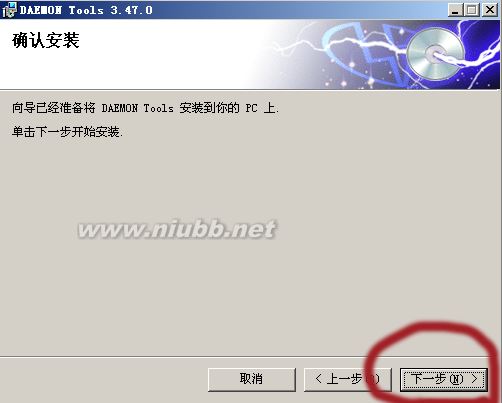
不用重启的虚拟光驱使用方法图4
5:安装中......
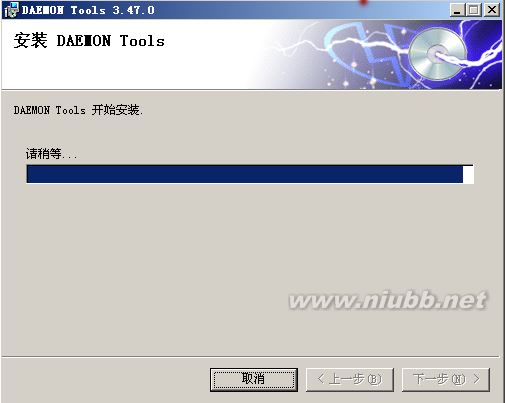
不用重启的虚拟光驱使用方法图5
6:安装完成。点击关闭!
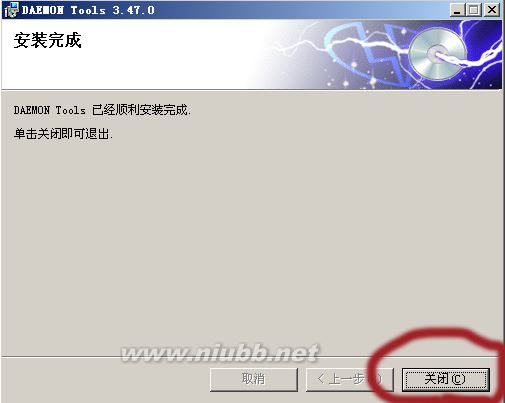
不用重启的虚拟光驱使用方法图6
7:系统提示需要重新启动,选择“否”不用重启也可以使用!

不用重启的虚拟光驱使用方法图7
第五步:启动虚拟光驱!运行桌面的“DAEMON Tools”快捷方式。
这时右下角任务栏会出现红色闪电的图标,就是虚拟光驱!

不用重启的虚拟光驱使用方法图8
右击拉出菜单
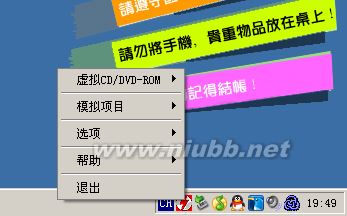
不用重启的虚拟光驱使用方法图9
点“虚拟CD/DVD-ROM”

不用重启的虚拟光驱使用方法图10
“点设置驱动器数量”

不用重启的虚拟光驱使用方法图11
选择好数量后系统自动安装驱动器

不用重启的虚拟光驱使用方法图12
完成后打开我的电脑,就会显示你的虚拟光驱了!

不用重启的虚拟光驱使用方法图13
第四步:使用虚拟光驱!
1:右击任务栏图标,选择“虚拟CD/DVD-ROM”

不用重启的虚拟光驱使用方法图14
2:如图点“安装映像文件”

不用重启的虚拟光驱使用方法图15
3:在对话框中选择你要加载的win7重装系统教程所需的win7系统镜像文件即可!
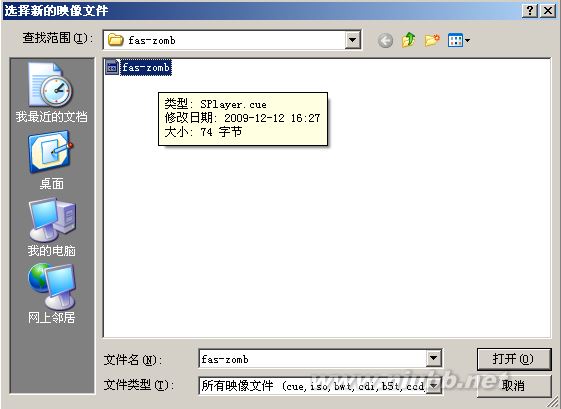
不用重启的虚拟光驱使用方法图16
以上就是不用重启的虚拟光驱使用方法了,大家可以尝试一下,绝对不会让大家失望的。当然大家用虚拟光驱一般都是为了重装系统,那为何不试试小白一键重装系统大师呢?这可是当今最好的一键重装系统软件哦,已经先后帮助百万用户完成系统重装了!
|