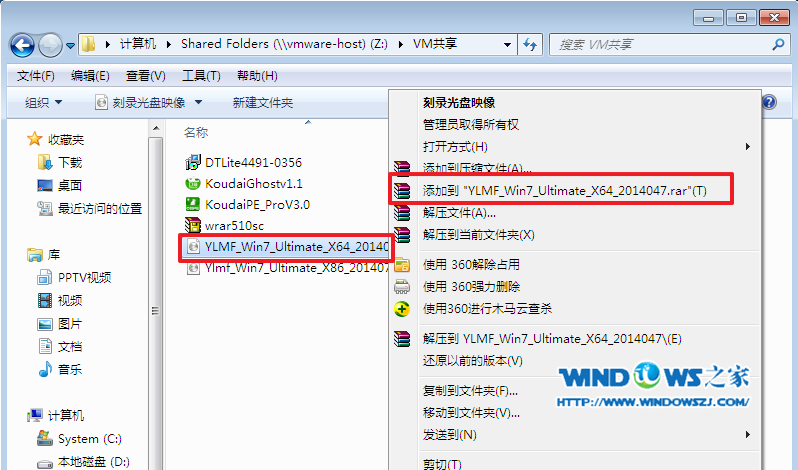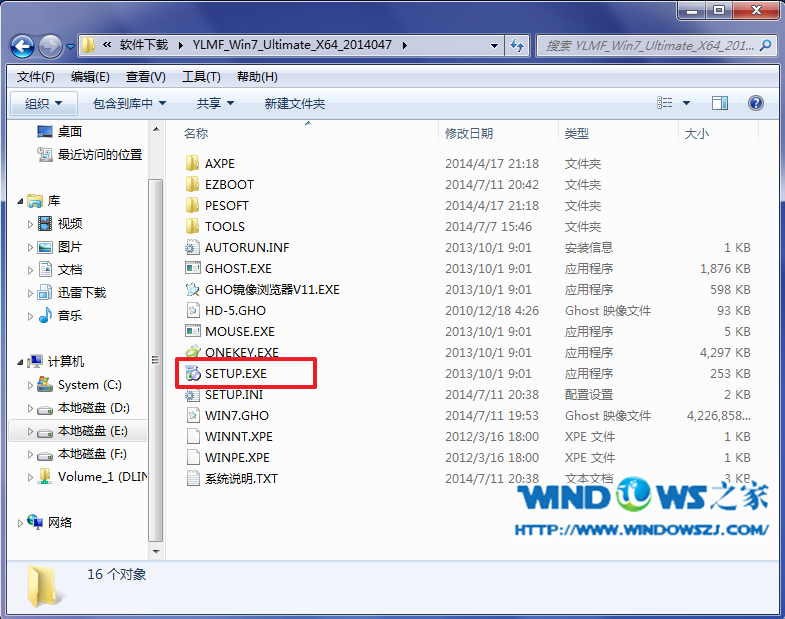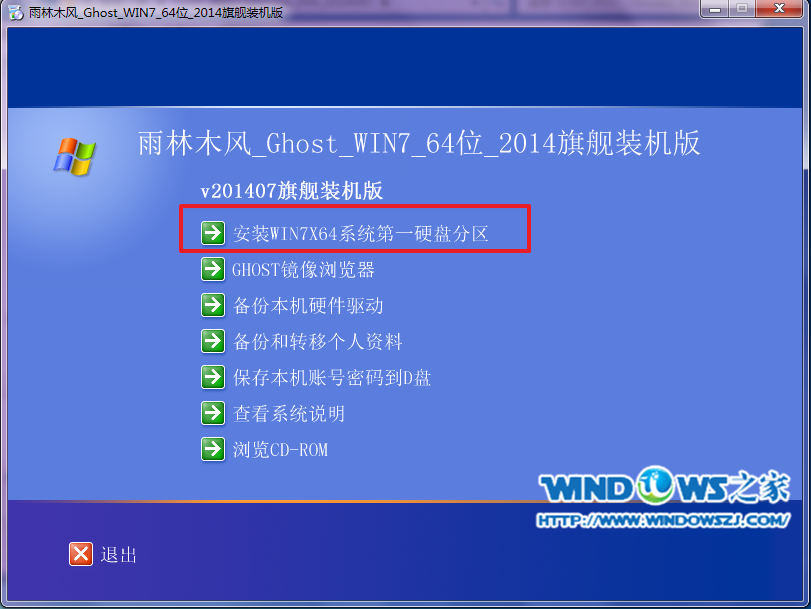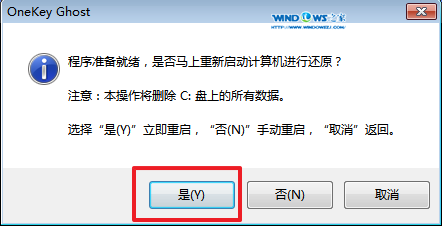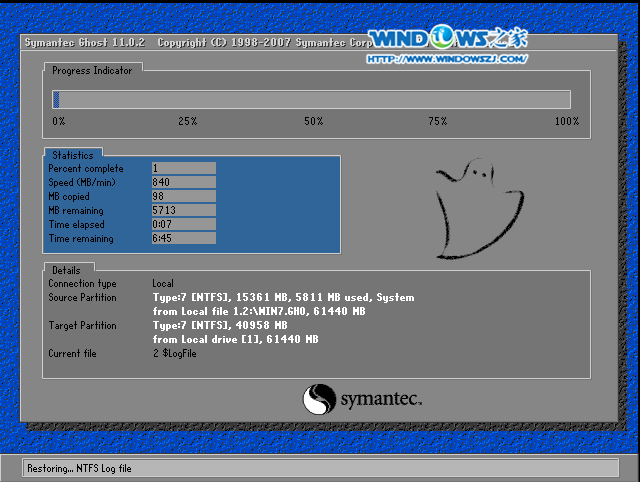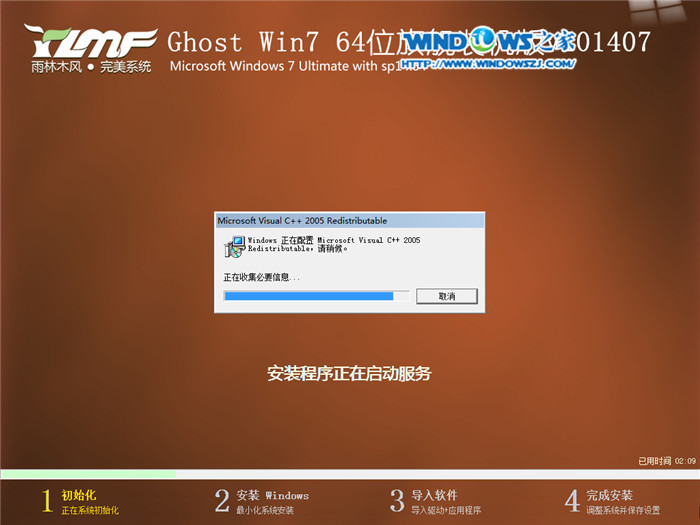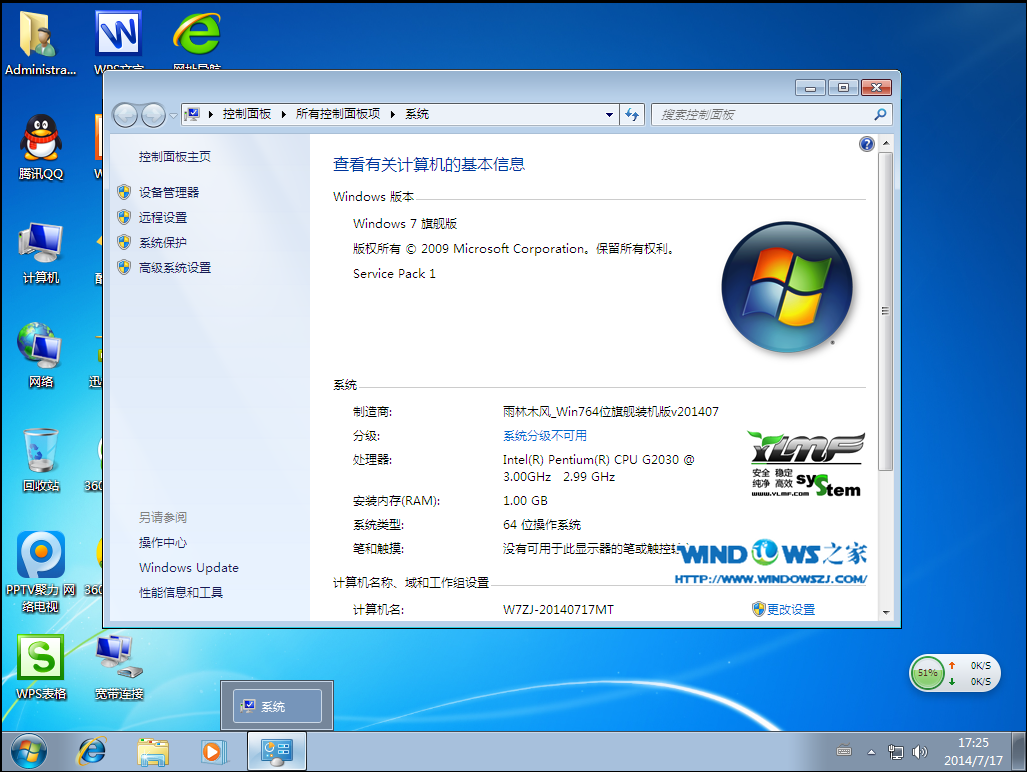如何安装Win7 64位?安装Win7 64位系统的详细步骤
|
如何安装Win7 64位?相信很多刚接触电脑的小白用户不知道应该如何操作,所以今天小编将为大家分享安装Win7 64位系统的详细步骤,有需要的小伙伴们不要错过了哦,操作步骤简单,亲测有效,我们一起来看看吧。 系统安装教程 1、下面就是雨林木风Win7安装教程详细步骤了,首先打开下载的系统镜像文件,右击选择“解压到YLMF_Win7_Ultimate_X64_2014047.iso”。如图1所示 W7 64位安装系统图文教程图1 2、双击setup.exe,如图1所示 W7 64位安装系统图文教程图2 3、选择“系统重装win7第一硬盘分区”。如图3所示 W7 64位安装系统图文教程图3 4、点击“安装”,选择映像路径,选择C盘,最后按“确定”。如图4所示 W7 64位安装系统图文教程图4 5、选择“是”,立即重启。如图5所示 W7 64位安装系统图文教程图5 6、之后不需要自己再动手了,它会自动安装。以下是关键的截图,参考一下,如图6、图7、图8所示 W7 64位安装系统图文教程图6 W7 64位安装系统图文教程图7 W7 64位安装系统图文教程图8 7、重启后系统就安装好了,如图9所示 W7 64位安装系统图文教程图9 以上就是安装Win7 64位系统的详细步骤, 以上的方法是硬盘安装系统的方法,不用第三方的工具就可以全部完成,也是不喜欢折腾的用户使用的一种方法,希望大家会喜欢。 |