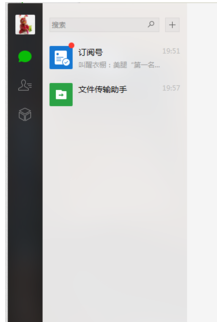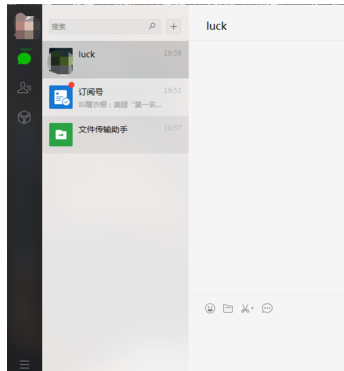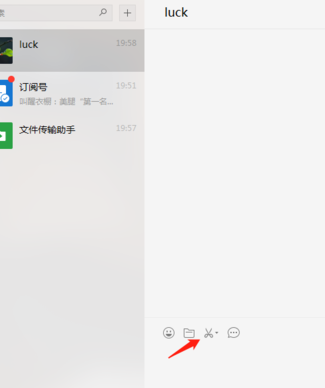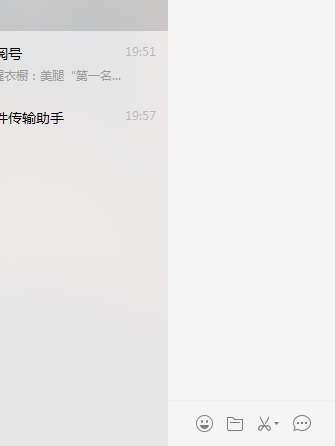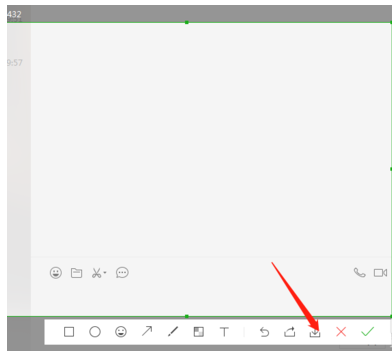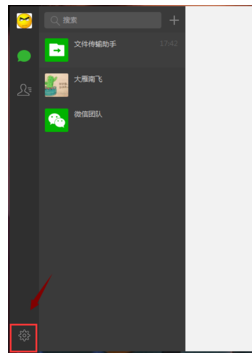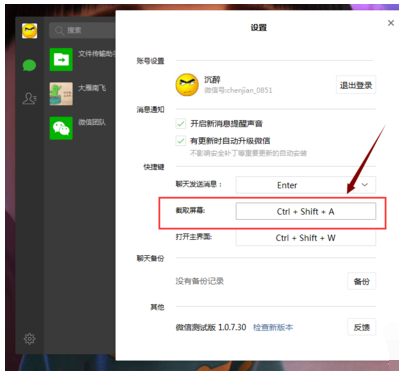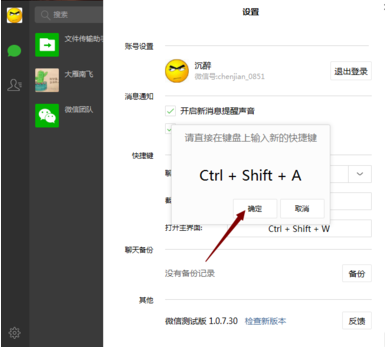电脑版微信怎么截图?
|
电脑版微信怎么截图?微信是当下必备的即时聊天通讯软件,功能丰富,在电脑上也可以使用,借助截图功能,可以给对方分享喜欢的内容等,那在电脑版微信中,要怎么进行截图呢?一起来看下具体的方法吧。 电脑版微信怎么截图
打开微信 截图图-1
找到你的好友,点击到聊天页面 微信图-2
在页面上找到截图图标 微信截图图-3
点击截图图标,选中想要截图的范围 微信截图图-4
点击对号图标就可以发送给对方了 微信截图图-5
同时也可以点击保存图标,之后再发给想要发送的人 截图图-6
方法二: 还可以利用微信电脑版的快捷键来截图,我们在键盘上找到【ctrl】【shift】【A】,三个键一起按。选择你想要截图的区域,然后截图。 截图图-7
当然这里截图的快捷键是可以自己设置的,我们点击左下角的设置。 电脑版图-8
进入设置之后,点击【截取屏幕】 电脑版图-9
然后在键盘上按自己想要设置为截图快捷键的键值,点击确定即可。 微信截图图-10
以上就是电脑版微信截图的操作步骤。
|