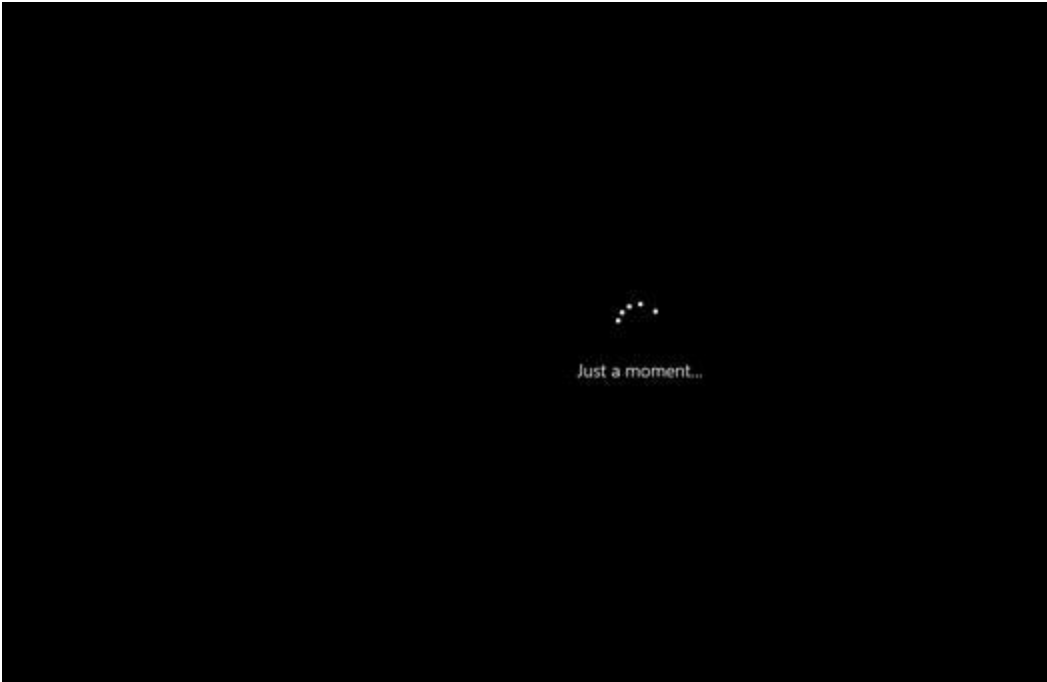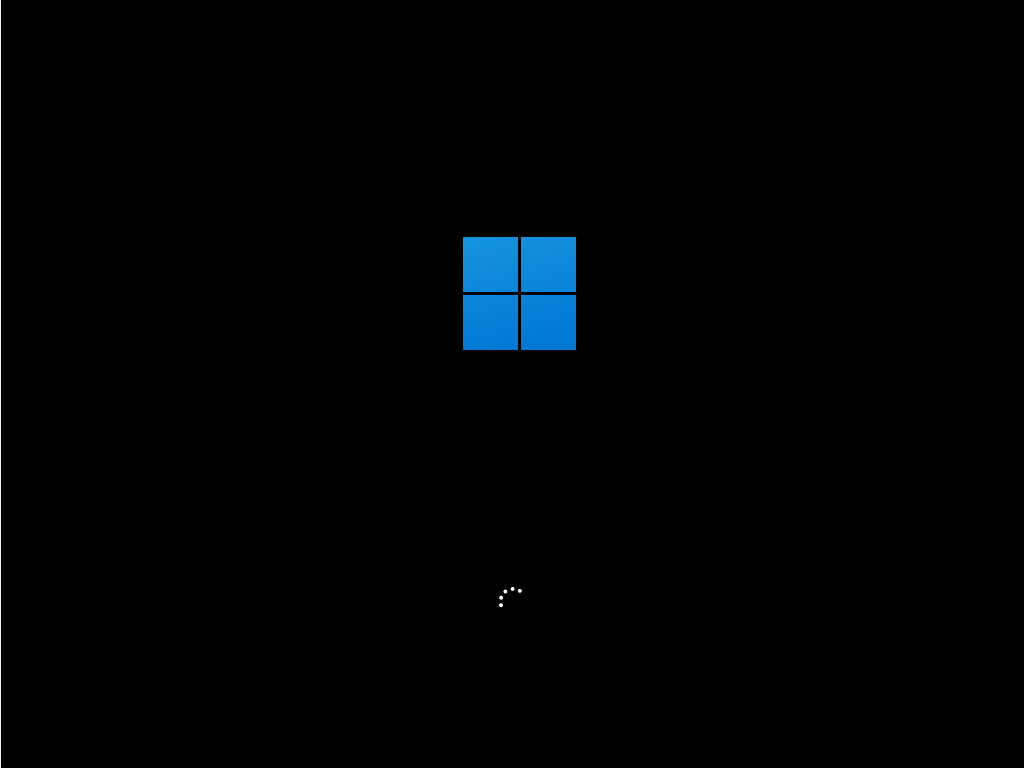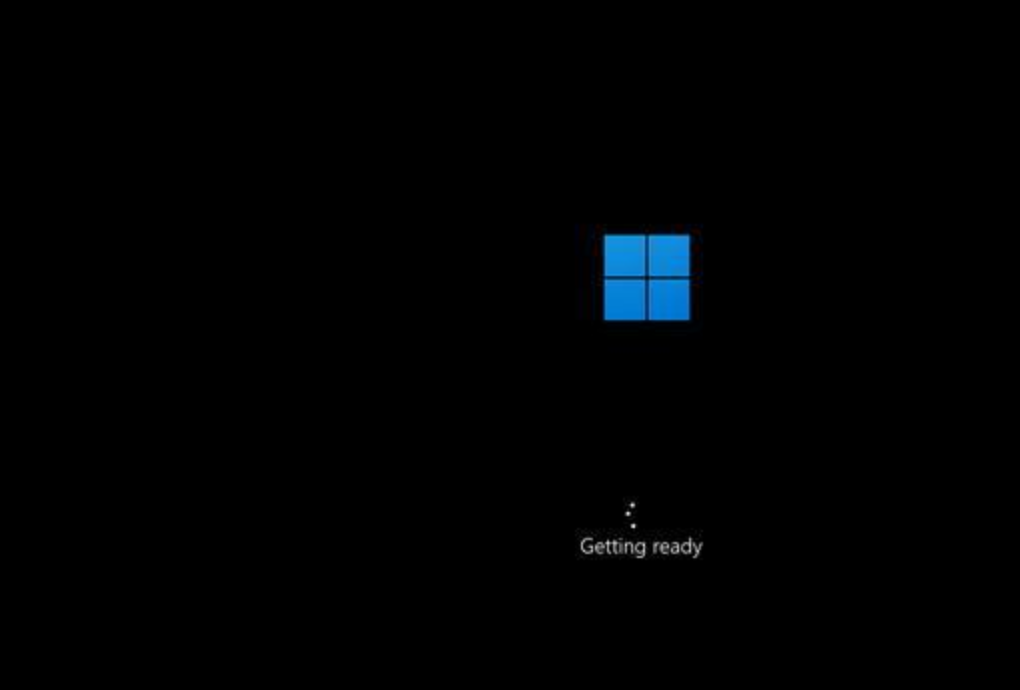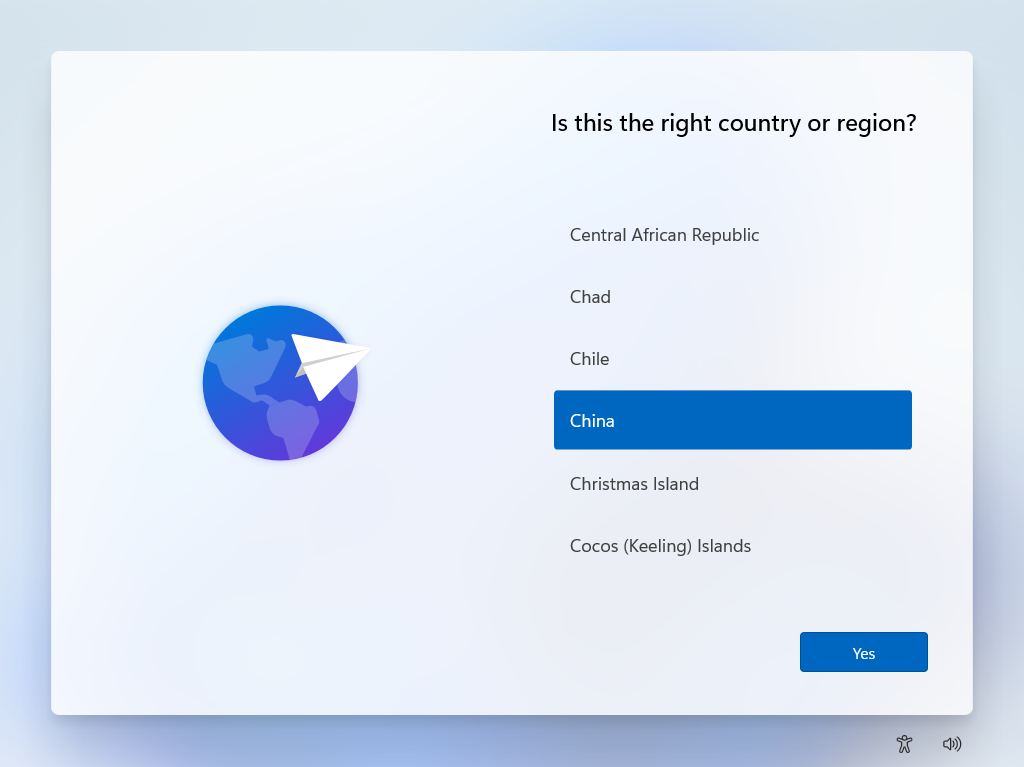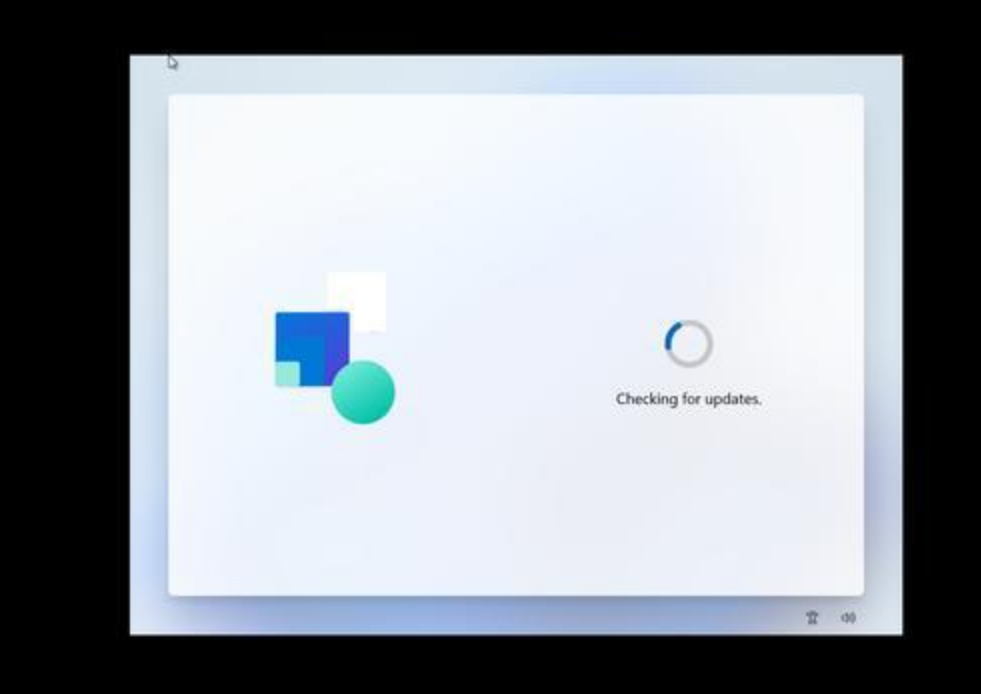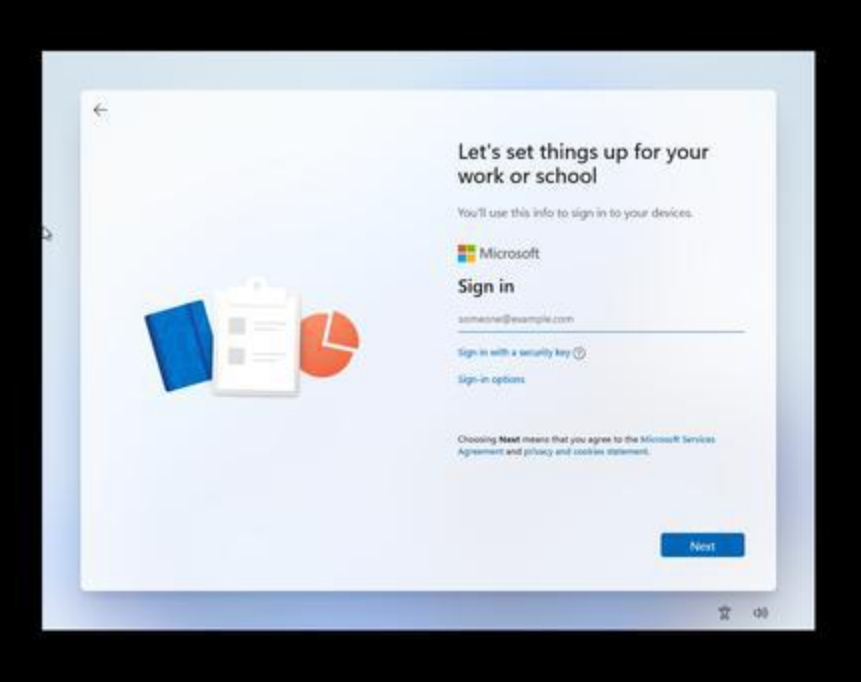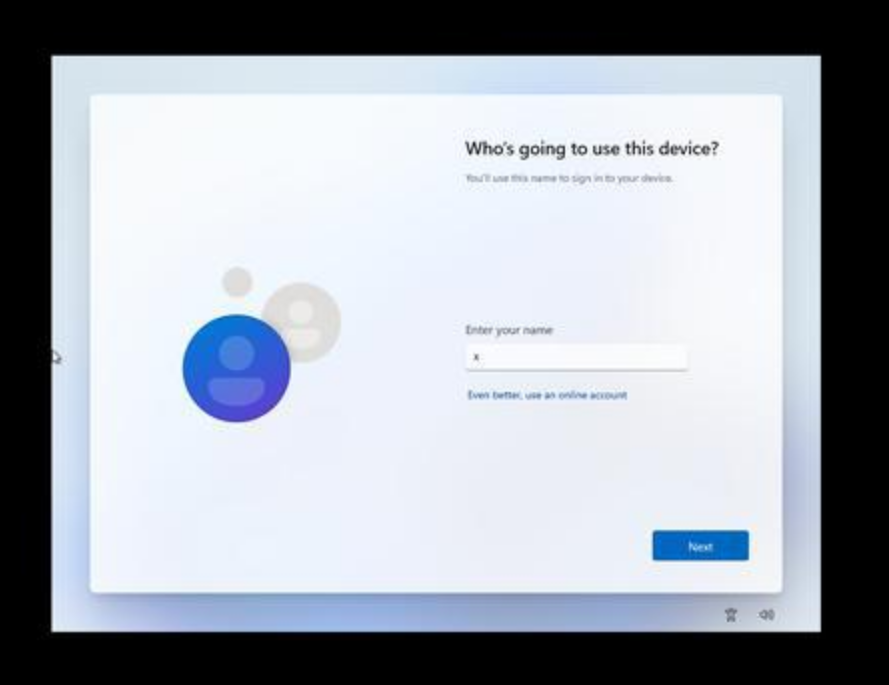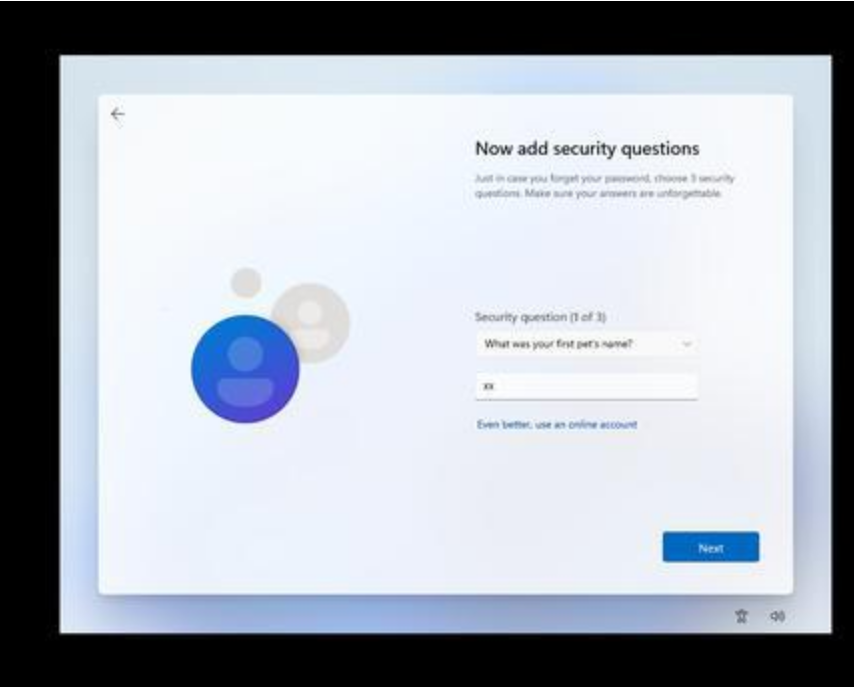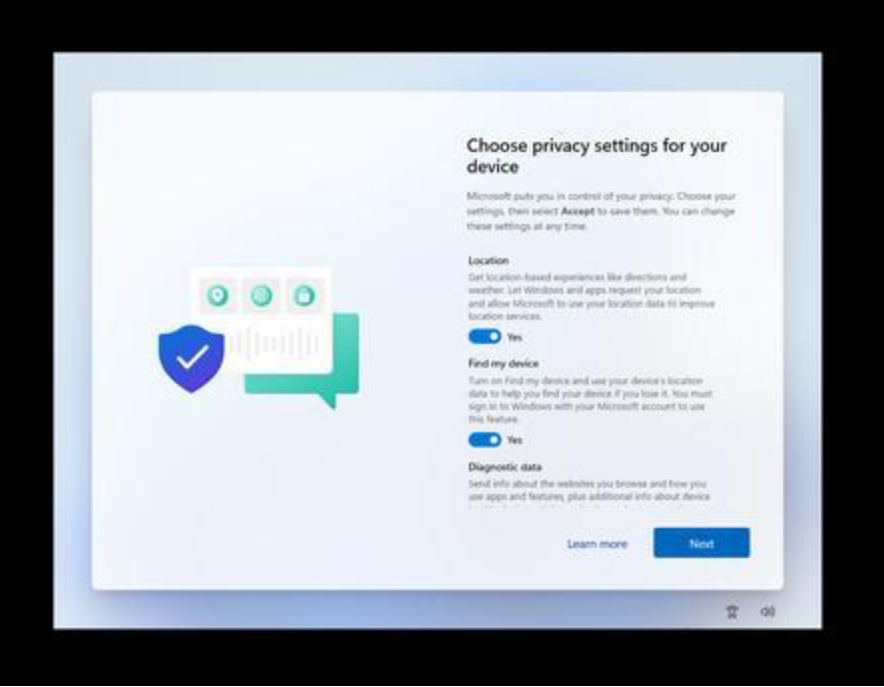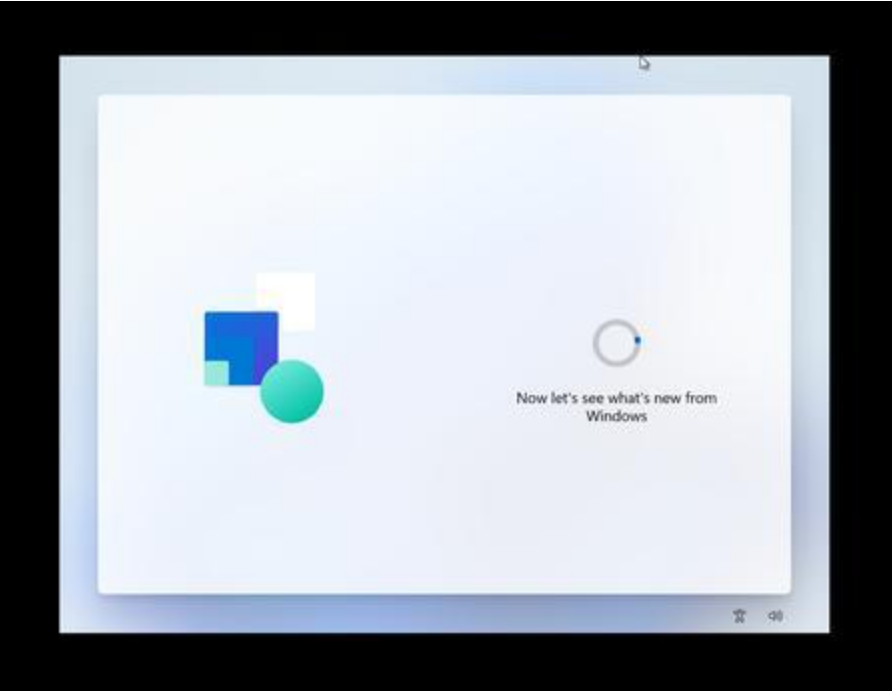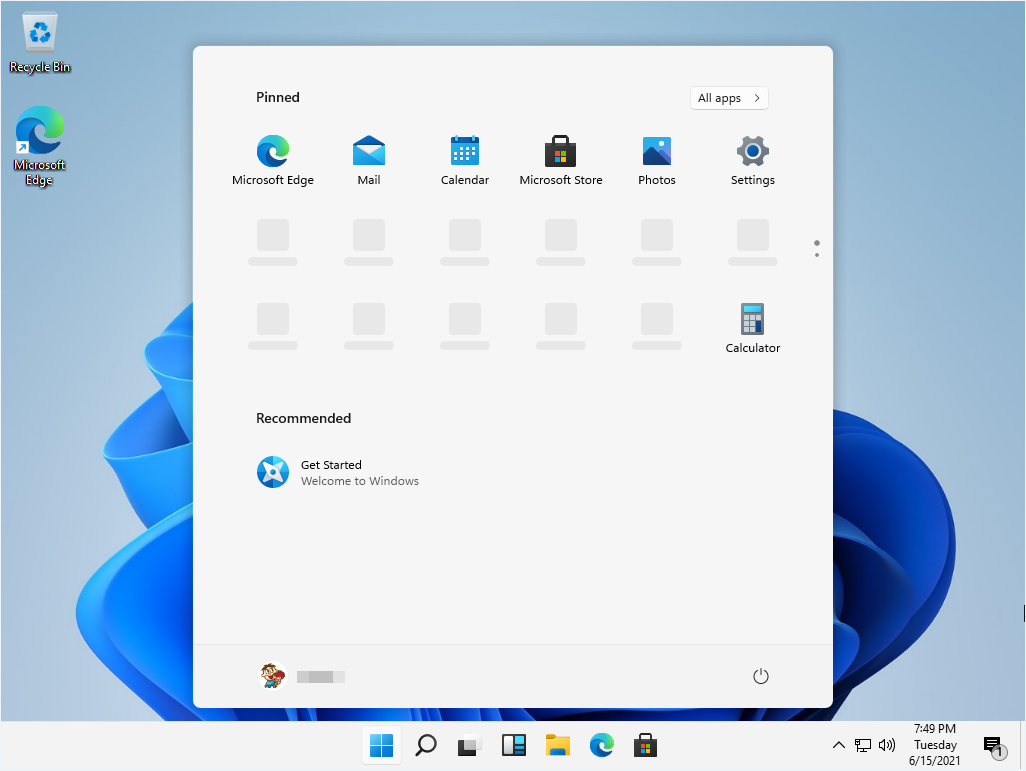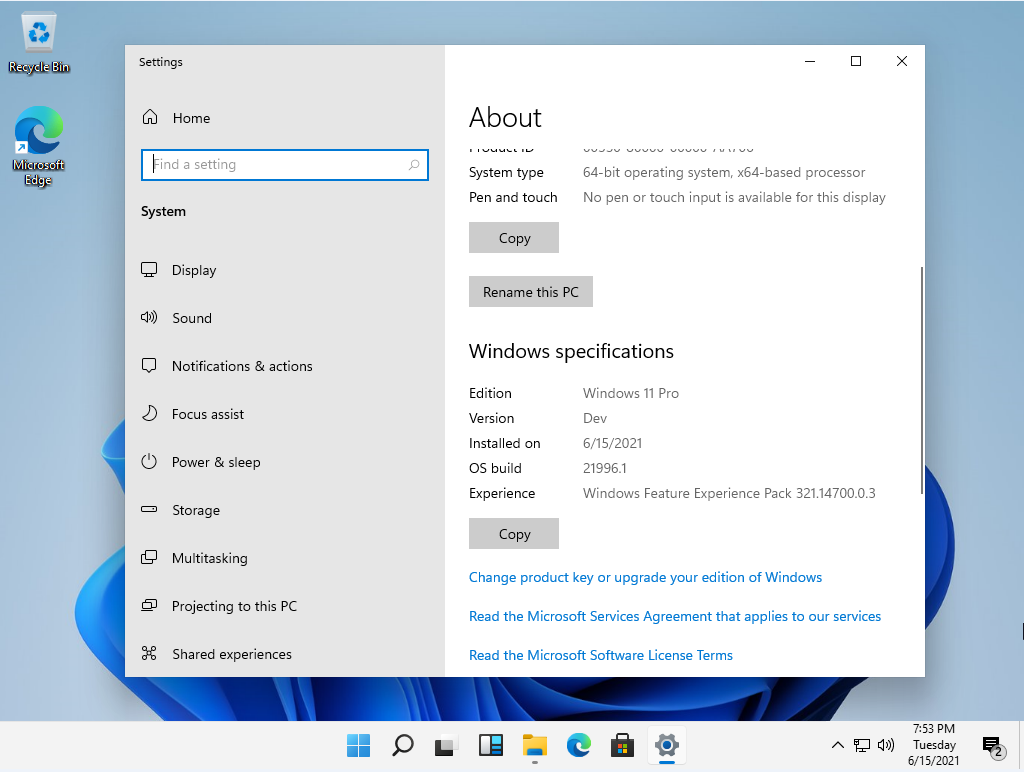安装Win11的详细步骤教程
|
随着Win11系统的推出,很多小伙伴们都想争先体验一番新的操作系统,对于这一情况,今天小编将为大家带来安装Win11的详细步骤教程,还不知该如何安装的小伙伴们看过来了哦,一起跟着小编来学习吧。 第一、系统复制文件后会重新启动,这个时候启动画面 第二、启动画面有点不同,还是英文,图标也有所变化,你发现没有 第三、还是英文提示 第四、选择国家,这里可以选择中国 第五、选择后等待设置,这个版本整体的图形界面变化还是很大的 第六、选择账号,个人,学校和企业 第七、可以用微软的云账号登录 第八、我选择创建本地账户 第九、选择创建本地账户后要确认两次密码,还有设置三个问题,以防密码丢失找回 第十、安全性设置,我选择默认下一步继续 第十一、接着等待系统设置 第十二、设置已经全部完成,等待系统最后的配置更新,好了就可以进系统了 第十三、系统更新完成后进入win11的系统界面,看看,是不是跟以往任何一个版本的Windows系统都不一样了,整体的风格变化很大,比较清新 第十四、整个系统的图标都变了,好看了,这样就安装完成啦。 以上就是安装Win11的详细步骤教程啦,希望能帮助到大家。 |