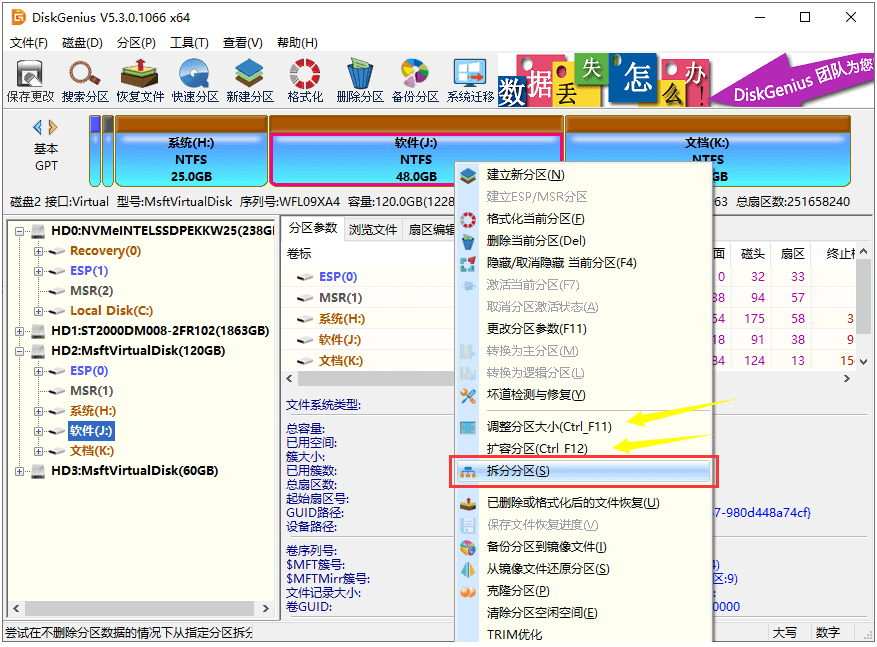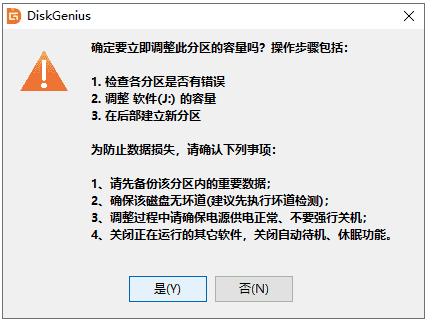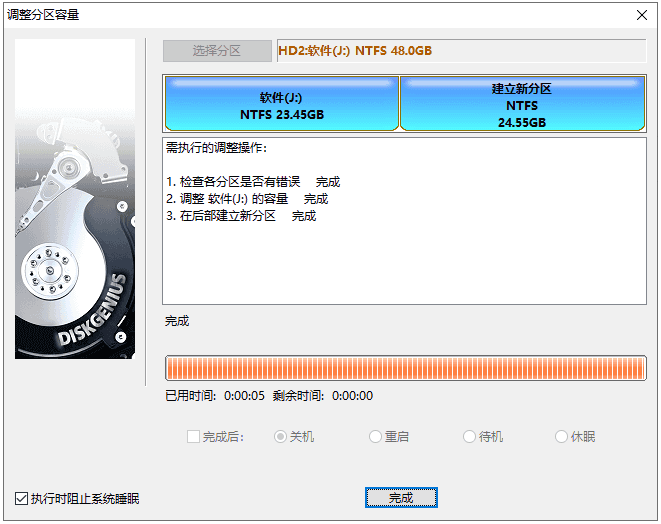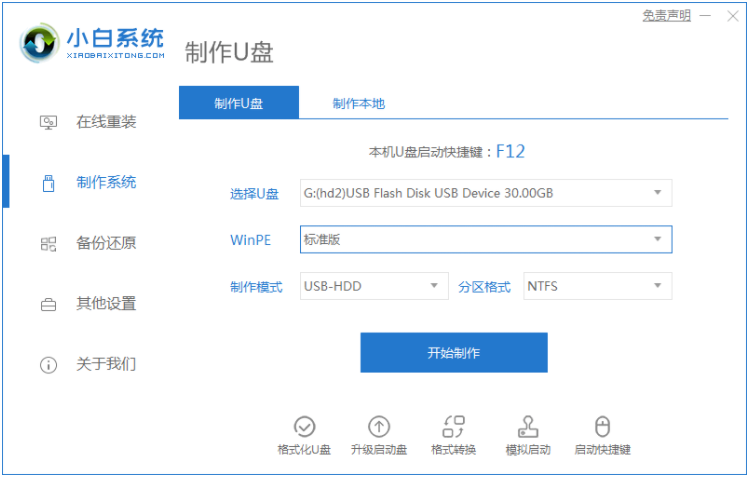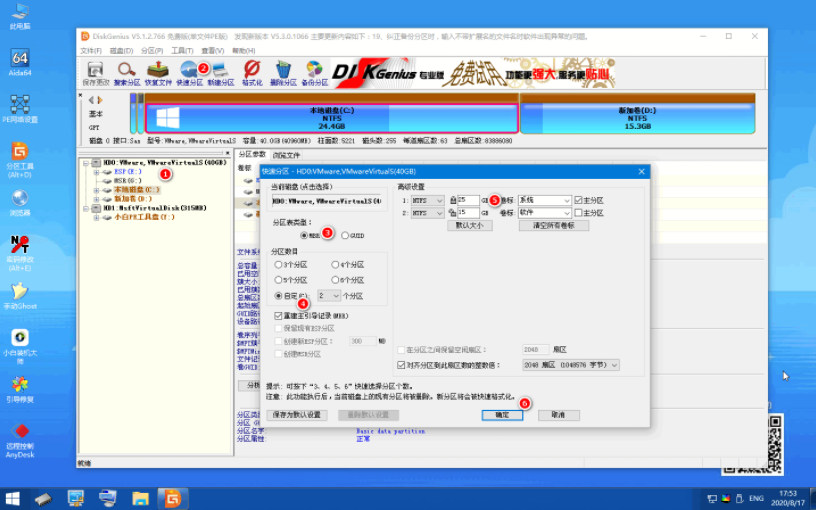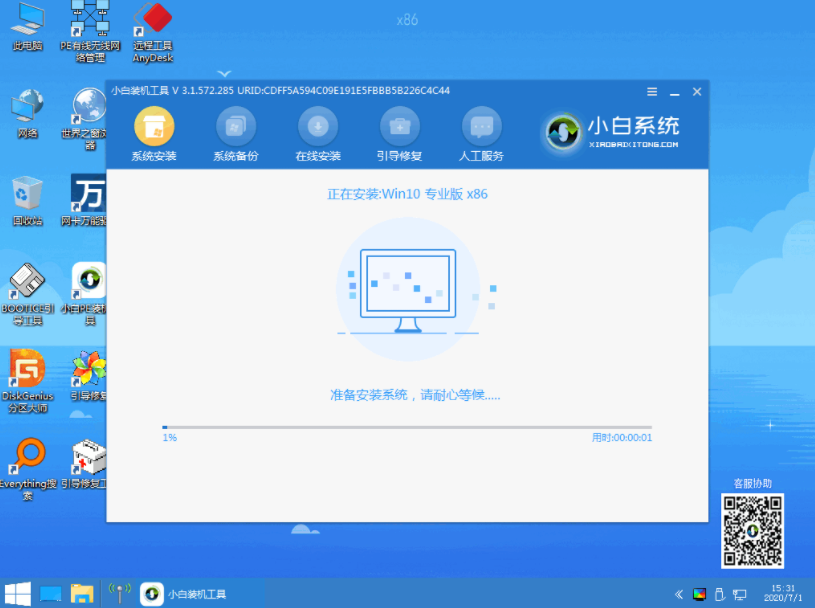电脑如何进行分区?电脑分区详解操作教程
|
对于电脑小白而言,还是有很多小白不懂如何将电脑硬盘进行分区,不知道其主要操作步骤,今天小编就带大家看看如何将硬盘分区的具体教程,有需要的小伙伴快来看看吧。 一、非系统盘分区 1、我们可以直接在电脑上下载安装diskgenius分区工具,然后打开,选择需要调整的分区右键进行扩容或者拆分等操作。(下面小编以拆分分区为例,其他的操作类似,按照软件提示操作即可) 2、DiskGenius会显示调整分区容量对话框,这时候可以拖拽分区边缘设置拆分后的分区大小,然后点击“开始”按钮。用户可以根据自己的需要,修改调整分区对话框的参数。 3、软件提示将要进行的操作以及注意事项,点击“是”按钮,软件开始拆分分区。 4、 等待操作完成后,点击“完成”按钮,调整分区对话框即可。 二、调整系统盘 1、下载小白一键重装系统工具并准备一个 8GB 以上的 U 盘,然后制作启动 U 盘。 2、制作完启动盘后插到电脑上,开机快速按 F12 或 Esc、Del、F2 之类的快捷键来设置 U 盘启动。 3、进入 Windows PE 系统中打开桌面上的 DiskGenius 就可以对您的硬盘执行快速分区了。在分区的时候,您需要注意,硬盘分区表类型有两种,如果您的电脑从来没有安装过 Windows 7 之类的系统,那么请选择 GUID 类型。 4、如果您的电脑有安装过 Windows 7 或者当前正常在使用的是 Windows 7 系统,则分区类型选择 MBR 分区。 5、分区完成后您就可以打开桌面上的小白装机大师工具进行在线安装或者您单独下载的系统镜像也可以通过使用该软件进行安装。 以上便是通过分区工具给电脑分区教程,希望能帮到大家。 |