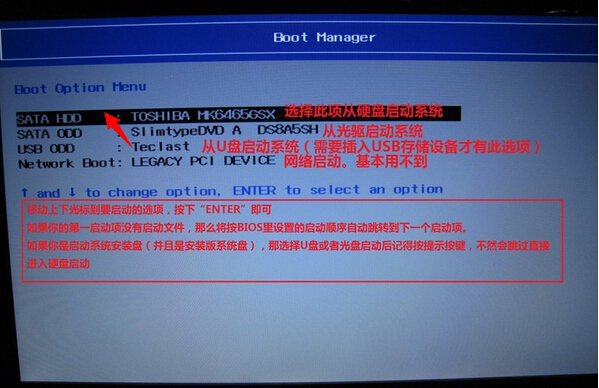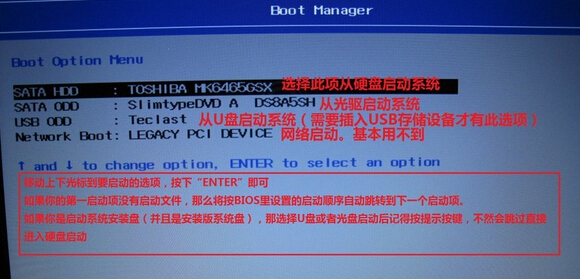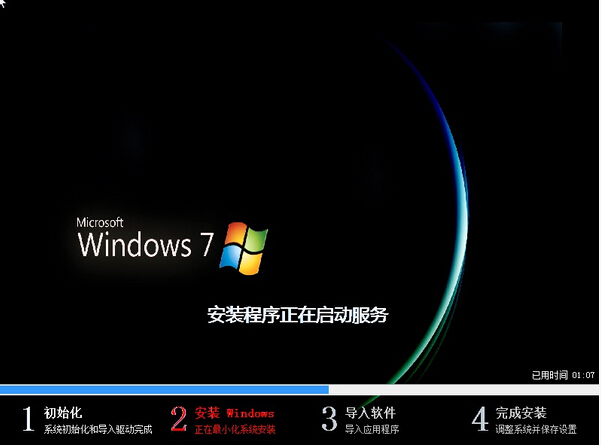联想电脑怎么重装Win7系统?
|
很多用户都会选择联想这个牌子的电脑,在使用电脑的过程中,我们可能会遇到病毒什么的导致系统出现严重的故障,那我们可以选择重装系统来进行解决,下面教给大家如何给电脑重装Win7系统的操作步骤,希望可以帮到大家。 一、U盘中制作土豆U盘PE启动盘(制作前注意备份U盘数据) 1、下载WinPE_U盘装系统V 2.0 2、安装土豆WinPE_u盘装系统V 2.0,安装过程比较简单,安装时记得把杀毒软件退出 3、安装好后打开程序进行制作土豆U盘PE启动盘,制作时注意如下细节:(制作时把杀毒软件退出) 联想y470系统重装win7图1 4、制作完成后,点击“模拟启动“,能够弹出新窗并模拟启动过程,说明制作成功。 二、设置联想笔记本Y470从U盘启动 1、将制作好的土豆PE启动的U盘插入USB接口 2、联想笔记本Y470开机出现第一个界面时就按F12,在弹出的窗口中选择U盘就可以从U盘启动(会进入下一步),按F12如果没有出现U盘启动选项,就改下BIOS设置:开机出现第一个界面时就按F2,进入选择BOOT,找到boot option menu,设置如下图: 联想y470系统重装win7图2 3、设置好后保存退出,重启后进入U盘,出现如下界面:选择02或03进入都可以 联想y470系统重装win7图3 三、GHOST镜像文件 1、进入PE后,桌面会弹出如上图,按图中操作:这里要注意两点:一是本站下载的系统文件为ISO格式,解压后就得到GHO系统镜像文件,二是GHO系统镜像文件存放地址不能有中文,最好放在硬盘(除C盘)上的根目录下。 联想y470系统重装win7图4 2、点击“确定”进入GHOST界面,如下图:让它自动完成,完成后会自动重启 联想y470系统重装win7图5 3、重启后,出现开机第一个界面时按F2进入BIOS,将boot选项回复成原来的设置,如图 联想y470系统重装win7图6 4、设置完成后保存退出,重启后让它自动进入硬盘安装,如下图:让它自动安装,直到安装好出现WINDOWS桌面。 联想y470系统重装win7图7 综上所述,以上的联想y470系统重装win7的方法就是如此简单的了,大家如果有兴趣学习联想y470系统重装win7的方法就赶紧关注当客官网吧,非常多的详细教程等着你呢。 |