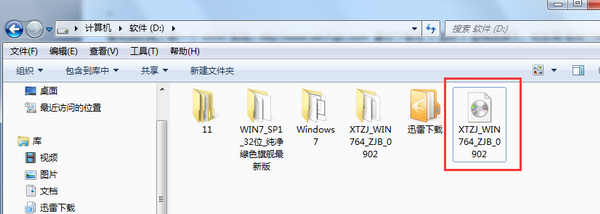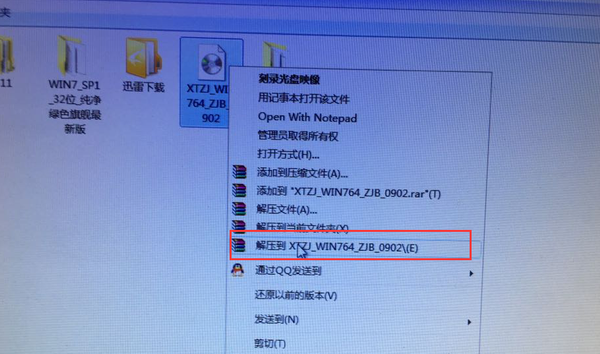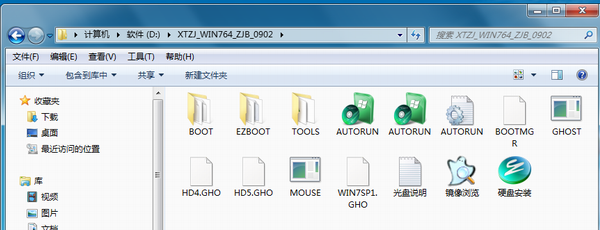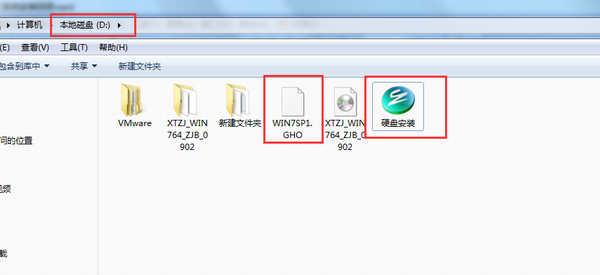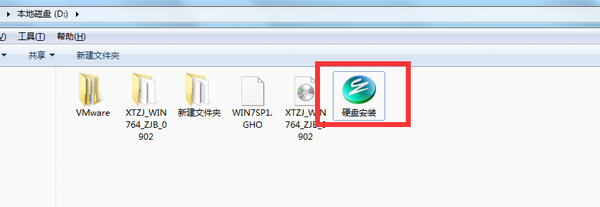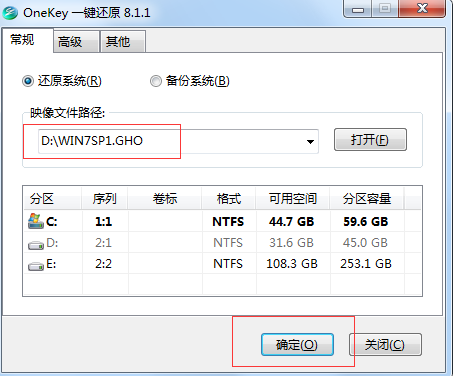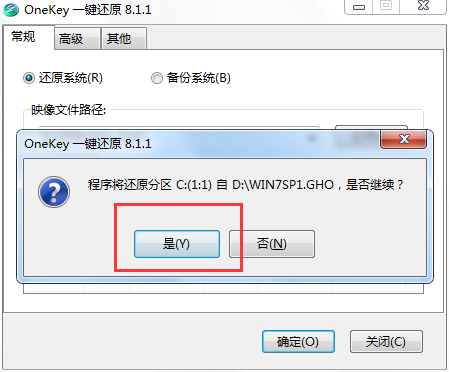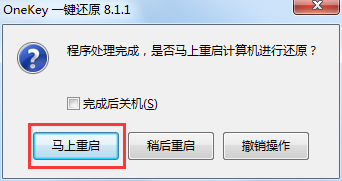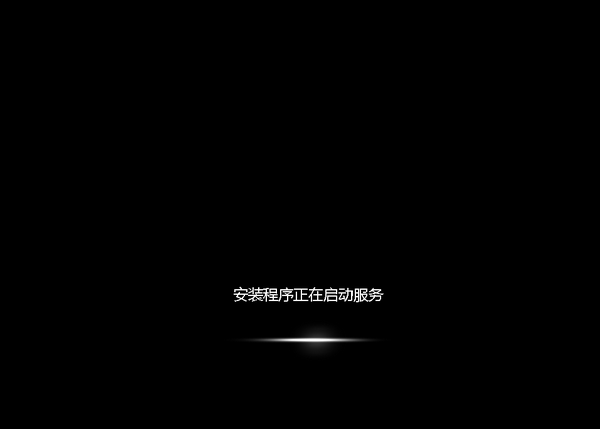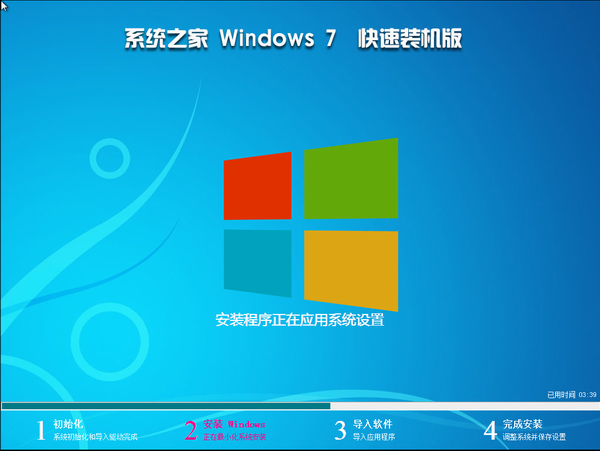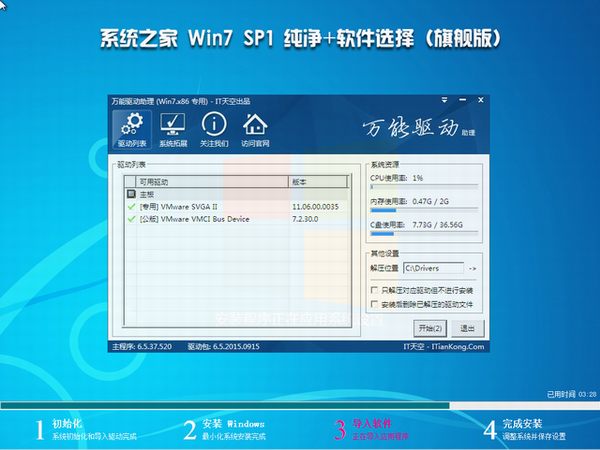Win7纯净版系统硬盘安装方法教程
|
Win7纯净版系统硬盘安装方法教程?win7纯净版经过了多项优化,整体稳定可靠,所以很受用户选择安装,那么下载完成后要怎么进行安装呢?这里给大家分享下具体的安装步骤教程,一起来学习下吧。 最好下载在D盘或E盘根目录下,现在用“系统之家ghost win7 64位”做演示,下载好放在D盘:如图 win764纯净版硬盘安装图文解说图1 下载好后文件为ISO文件,所以我们要先把它全部解压出来放在根目录下,解压方法:选中文件-鼠标右键-“解压到XTZJ_WIN764_ZJB_0902(E)”进行解压。如图 win764纯净版硬盘安装图文解说图2 解压之后得到的文件,如图 win764纯净版硬盘安装图文解说图3 接下来把“WIN7SP1.GHO”和“硬盘安装.EXE”两个文件剪切到磁盘根目录下,这里选择放在D盘里; 如图 win764纯净版硬盘安装图文解说图4 提示:为什么不直接在文件夹内执行?因为文件夹命名过长,有时候会导致安装失败 (若用户想在文件夹内直接执行,可把文件夹重新命名(不能带中文),例如命名为“Win7”等。) 提示:在执行安装前要把360、QQ管家等杀毒软件全部关闭,否则无法正常安装。(若360杀毒软件开启,会提示有毒,下载的Ghost Win7系统镜像的软件都是安全无毒 的,用户可放心使用。) 接下来就开始安装”系统之家ghost win7 64位”操作系统,点击运行“硬盘安装”, 如图 win764纯净版硬盘安装图文解说图5 运行“硬盘安装”就会出现下面的界面,一般默认选择就OK,然后点“确定”,如图 win764纯净版硬盘安装图文解说图6 按上面的操作后就会出现以下的界面,这里选择“是,如图 win764纯净版硬盘安装图文解说图7 之后就会出现如下界面,这里选择“马上重启”, 如图 win764纯净版硬盘安装图文解说图8 点击“马上重启”后,电脑会自动重启,重启之后win7系统就开始进行自动安装过程,也就没有我们什么事。去泡杯茶喝喝,大约10分钟后。一个全新的系统就会出来。为方便大家可以把安装截图给大家看一下! win764纯净版硬盘安装图文解说图9 win764纯净版硬盘安装图文解说图10 win764纯净版硬盘安装图文解说图11 win764纯净版硬盘安装图文解说图12 win764纯净版硬盘安装图文解说图13 win764纯净版硬盘安装图文解说图14 win764纯净版硬盘安装图文解说图15 win764纯净版硬盘安装图文解说图16 win764纯净版硬盘安装图文解说到这里就全部结束了,大家通过上面的硬盘安装win7的教程应该有一定的了解吧,硬盘安装win7是目前来说不要借助第三方的工具的实现安装,所以小编为大家带来win764纯净版硬盘安装图文解说,帮助大家解决电脑问题。下一编为大家介绍没有系统盘怎么重装系统的方法,敬请留意。 |