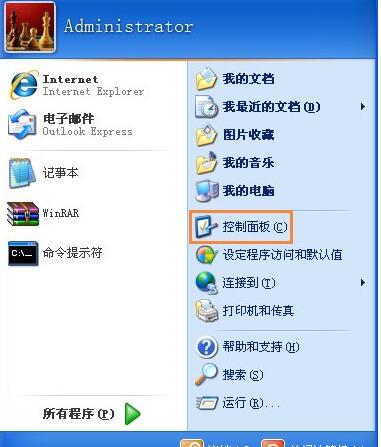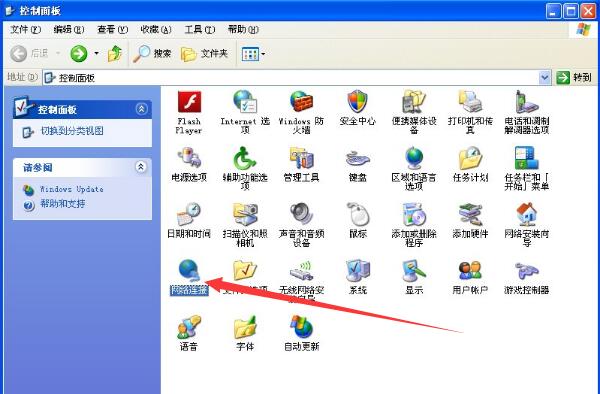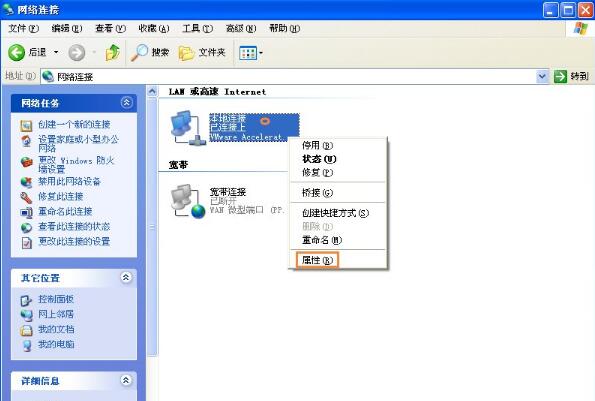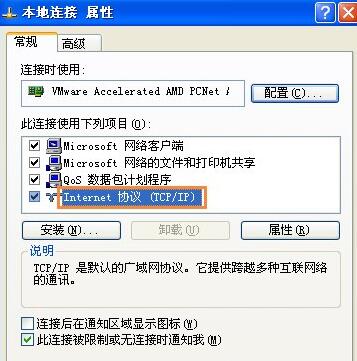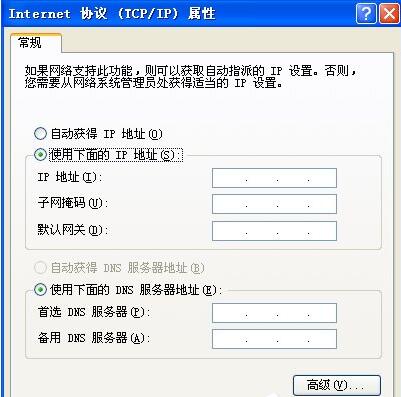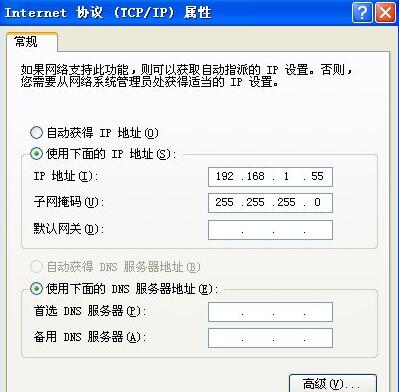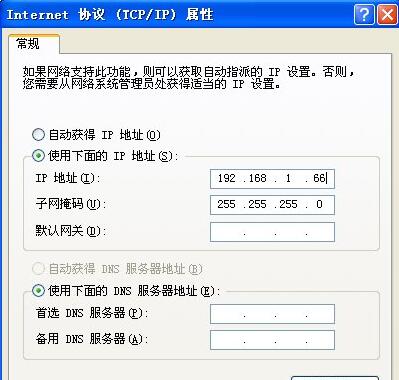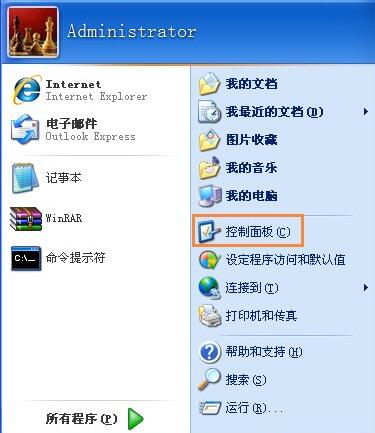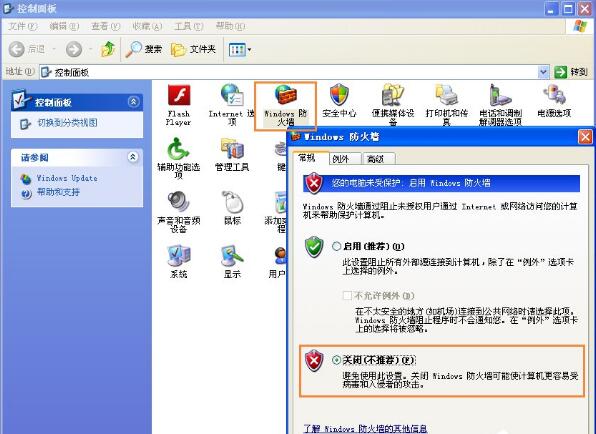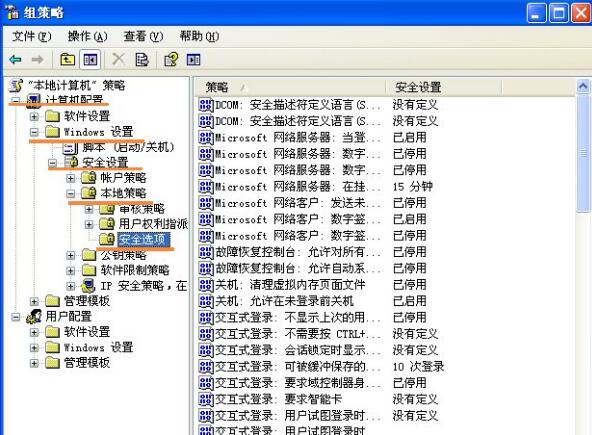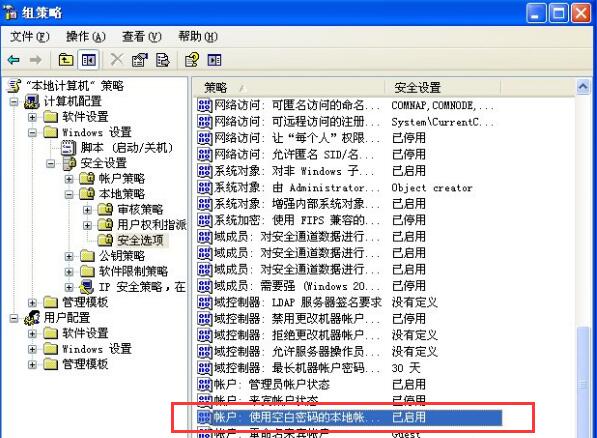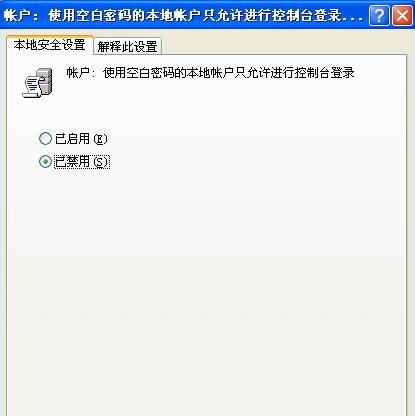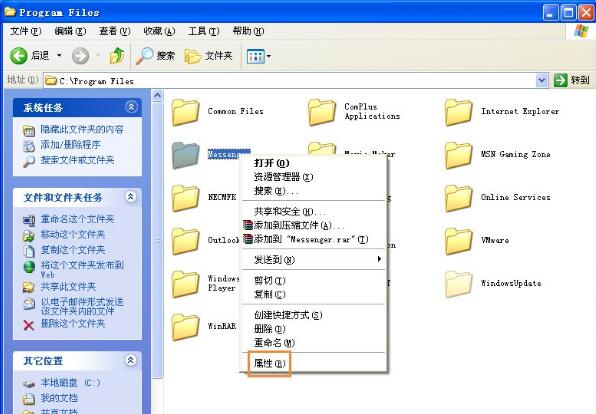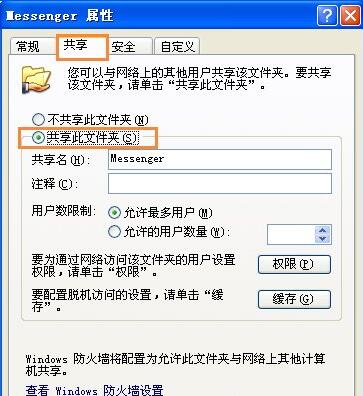两台电脑怎么共享文件?
|
在电脑里,很多用户都是通过其它软件发送文件,但如果我们连接的是同一个网络的话,可以进行网内的文件共享,可以直接在系统内进行操作,下面教给大家操作的方法,大家按照方法进行操作即可,希望可以帮到大家。 1、配置IP地址 首先在“电脑A”上配置IP地址; (1)、在“开始菜单”打开“控制面板”; 局域网共享文件图-1
(2)、找到“网络连接”打开; 两台电脑如何共享文件图-2
(3)、右键单机“本地连接”--“属性”; 共享文件图-3
(4)、双击“Internet协议(TCP/IP)”; 共享文件图-4
(5)、选择“使用下面IP地址”; 共享文件图-5
(6)、在“ip地址”和“子网掩码”分别输入“192.168.1.55”和“255.255.255.0”,确定; 共享文件图-6
(7)、在“电脑B”上重复2-8步,“ip地址”和“子网掩码”改成“192.168.1.66”和“255.255.255.0”,确定。 共享文件图-7
2、关闭防火墙 (1)、打开控制面板; 两台电脑如何共享文件图-8
(2)、找到“Windows防火墙”“关闭”; 局域网共享文件图-9
(3)、单机“确定”。
3、更改“本地策略” (1)、“开始”--“运行”输入“gpedit.msc”“确定”,展开“Windows设置”--“本地策略”--“安全选项”; 两台电脑如何共享文件图-10
两台电脑如何共享文件图-11
(2)、将“帐户: 使用空白密码的本地帐户只允许进行控制台登录”双击; 如何共享文件图-12
(3)、双击改为“已停用”并确定。 共享文件图-13
4、共享需要访问的文件夹 (1)、右键“文件”--“属性”; 局域网共享文件图-14
(2)、选择“共享”--“共享此文件夹”单机“确定”。 共享文件图-15
5、访问文件 最后在“电脑A”上访问“电脑B”,在电脑A上打开“开始菜单”--“运行”输入:\192.168.1.2 est 确定,即可访问。 共享文件图-16
总结起来就几步: 1、配置IP地址和电脑在局域网内可以连通; 2、关闭防火墙; 3、更改“本地策略”; 4、共享需要访问的文件夹。 |