|
近期有部分用户想要一键重装系统,但是不太清楚具体的操作方法。对于这种情况我们应该如何解决呢?如果你也有同样的困扰,不妨来看看下面这篇小编带来的详细的Win7一键重装系统教程吧,希望对你有所帮助哦。
工具/原料
小白一键重装系统工具
方法/步骤
下载并打开小白一键重装系统工具,点击绿色按钮“立即重装系统”
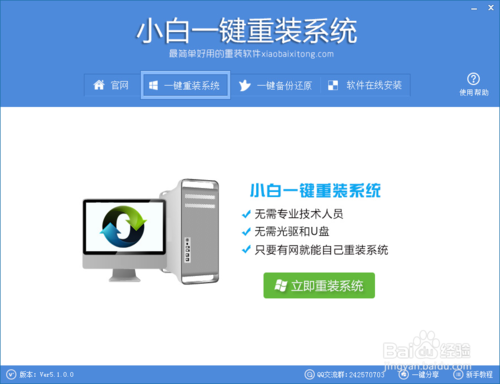 Win7一键重装系统教程图1
Win7一键重装系统教程图1
软件自动检测电脑的软硬件环境,通过后点击下一步
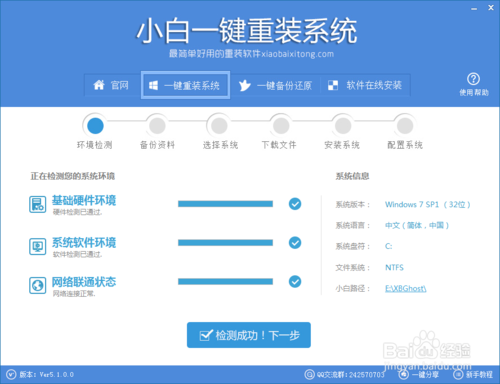 Win7一键重装系统教程图2
Win7一键重装系统教程图2
这一步是针对电脑桌面以及收藏夹等C盘文件的备份,大家根据需要勾选并实现备份即可,完成后继续下一步
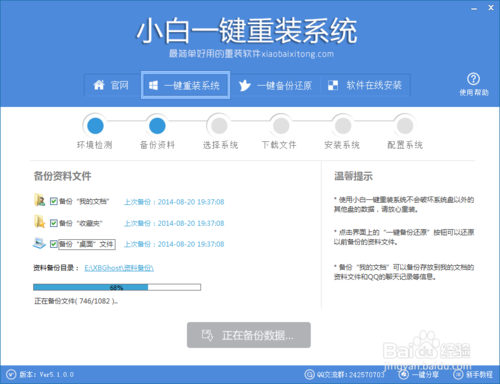 Win7一键重装系统教程图3
Win7一键重装系统教程图3
选择你需要安装的系统版本,这里就是选择win7的64位系统即可,然后点击后面的“安装此系统”
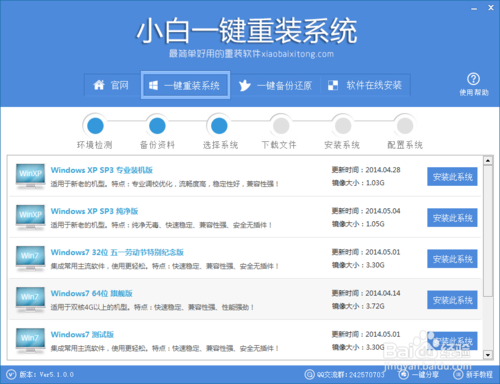 Win7一键重装系统教程图4
Win7一键重装系统教程图4
软件开始自动下载所选定的系统文件,只需耐心等待些许时间即可,下载完成后在弹出的提示框选择确认重启安装即可
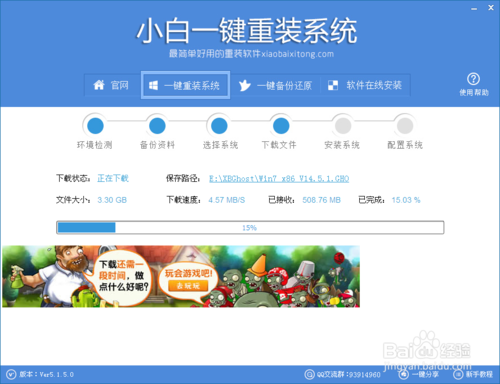 Win7一键重装系统教程图5
Win7一键重装系统教程图5
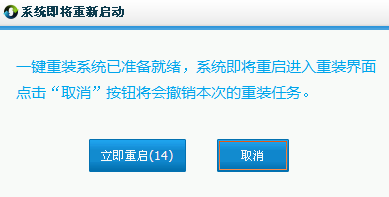 Win7一键重装系统教程图6
Win7一键重装系统教程图6
一键重装系统win764位系统下载安装自动化到此圆满成功!
 Win7一键重装系统教程图7
Win7一键重装系统教程图7
综上所述的全部文章内容就是Win7如何一键重装系统教程了,电脑重装系统Win7系统64位就完成安装了。喜欢Win7系统的朋友们,就不要再犹豫啦,赶紧跟着小编上述Win7一键重装系统教程去操作,体验Win7系统带来的更好发挥电脑系统性能吧!
|