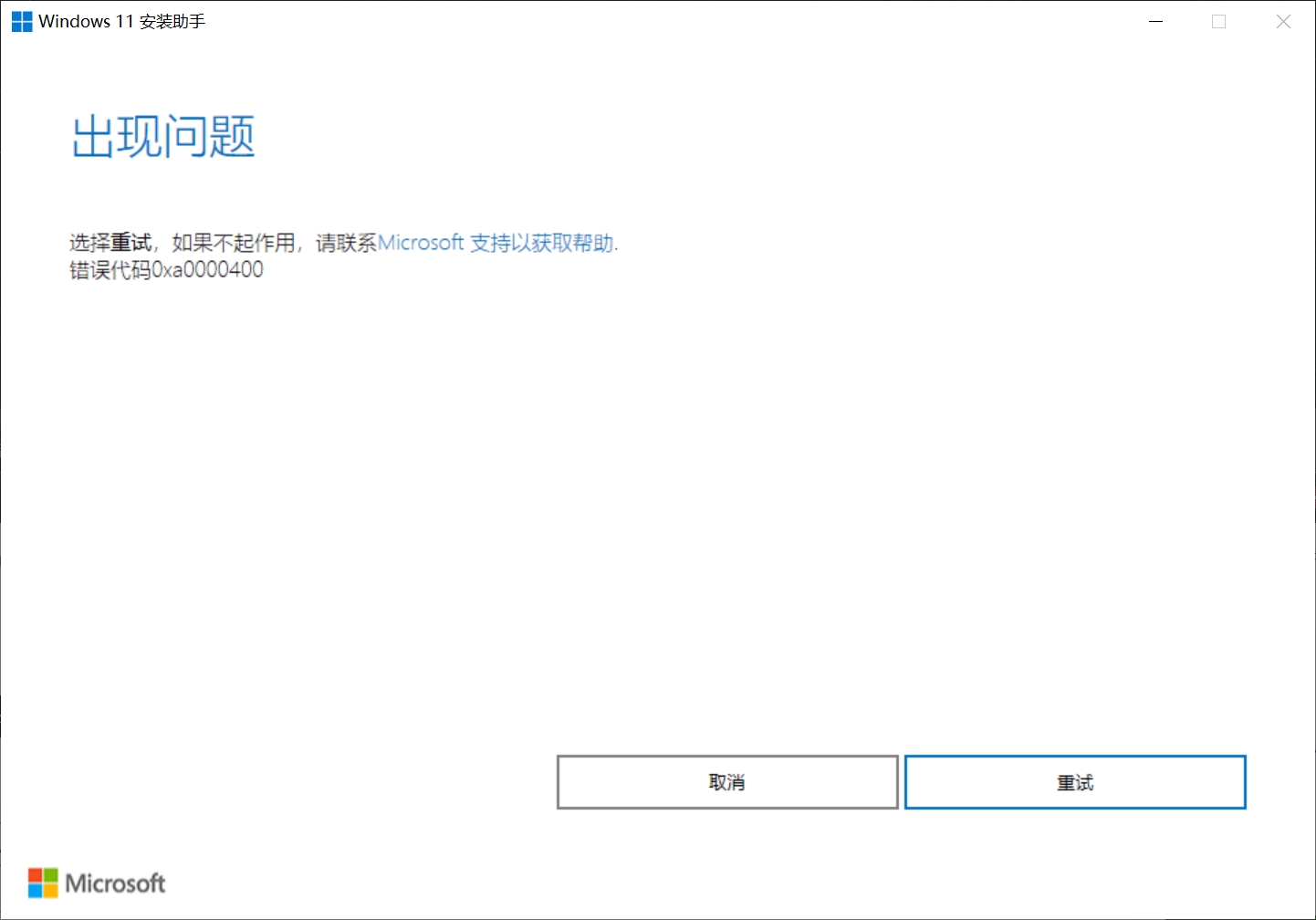Win11安装助手升级Win11提示错误代码0xa0000400怎么解决?
|
Win11安装助手升级Win11提示错误代码0xa0000400怎么解决?很多通过win11安装助手升级win11系统的用户在升级过程中出现了0xa0000400的代码,导致升级无法继续,那遇到这个问题要怎么办呢? Win11安装助手升级Win11提示错误代码0xa0000400怎么解决? [1]运行Windows Update疑难解答 更新错误在Windows 11中非常普遍,许多用户被剥夺了安装最新操作系统功能的权限。为了解决此问题,Microsoft引入了其内置的Fixit工具Windows Update Troubleshooter。这样可以快速找出引起故障的问题,并指导您执行消除错误的步骤。您可以按照以下准则运行此工具并修复Windows 11错误0xa0000400 – 1、同时按Windows键和I,让“设置”应用程序出现。 2、在用户界面中,点击更新和安全。 3、展开其他设置页面后,从左窗格中选择“疑难解答”。 4、转到右侧窗格,然后选择“其他疑难解答”链接。 5、从下一页单击Windows Update,然后选择“运行疑难解答”。 6、该工具发现任何问题后,它将显示任务供您完成。遵循建议直到最后。 [2]卸下连接到计算机的外围设备 诸如数码相机,鼠标,键盘,操纵杆,游戏手柄之类的外部硬件外围设备通常会无意间干扰更新过程。当附件的软件和系统之间发生意外冲突并导致阻止各种较新的任务(例如Windows Update)时,会发生这种情况。几份报告表明,只需从计算机上临时卸下硬件附件,即可解决Windows 11更新错误0xa0000400。 小心地用USB电缆卸下附件,然后过一会儿重新启动设备。在下一个Windows会话中,尝试再次安装更新以检查更新是否解决。 [3]在特定时间断开Internet连接 下载Windows 11 Update的文件后,来自互联网的某些潜在错误可能会损坏它们。因此,您可能会遇到更新错误0xa0000400 Windows 11,可以通过删除连接轻松解决。就潜在性而言,这似乎有些不寻常且棘手,但解决方案却非常有效,因为许多用户为消除错误都做了同样的事情。当您使用ISO文件安装更新时,该方法更可取。要继续执行此操作,请执行以下步骤- 1、下载ISO文件以获取最新更新并使其可启动。 2、单击位于任务栏右侧区域的“网络”图标。 3、选择正在运行的网络,然后单击断开连接。如果以太网连接处于活动状态,则只需从端口中拔出电缆即可。 [4]在安装更新之前关闭Skype 一些用户透露了更新Error 0xa0000400 Windows 11背后的秘密,令人惊讶的是Skype停止了该过程。发现有效的修补程序仅是在开始安装更新之前结束此应用程序和相关过程的任务。要完成任务,请执行以下步骤– 1、在“任务栏”空白字段上的任意位置上单击鼠标右键,然后选择“任务管理器”。 2、当应用程序打开时,切换到“进程”选项卡。 3、到达Skype,然后右键单击它。 4、从上下文菜单中选择“结束任务”。 [5]手动安装更新文件 由于Windows Update是Windows 11中的自动过程,因此最新版本可用后将立即安装。您只需要确保与计算机的活动Internet连接即可。问题在于,此自动功能通常无法安装更新,因此,您需要手动进行更新。以下是完成任务的说明– 1、在网络浏览器上访问Microsoft Update目录网页。 2、在“搜索”框中,键入您要下载的KB号。 3、单击栏旁边的搜索按钮。 4、单击与设备规格兼容的所需下载按钮。 5、下载结束后,双击该文件以按照准则安装更新补丁。 6、您也可以在此处查看补丁-Windows 11累积更新列表。 [6]运行系统维护以修复Windows 11新错误0xa0000400 损坏的系统文件是您可能会获得更新错误0xa0000400 Windows 11最可能原因之一。找出这些文件确实很关键,除非使用系统维护工具,否则无法完全成功。此默认实用程序在系统中找到损坏的文件,并轻松修复它们。它还会找出并清除所有不必要的文件,从而引起麻烦。要执行此变通办法,请遵循以下准则- 1、一次按Win + Q热键打开任务栏搜索。 2、在此处的给定文本框中键入“控制面板”。 3、按Enter键。 4、单击控制面板上的疑难解答。 5、在随后的窗口中,单击左窗格中的“查看全部”。 6、在新打开的页面中,移出以进行系统维护,然后单击它。 7、在以下屏幕中单击“下一步”按钮。 8、请耐心等待,直到该过程检测到问题,然后自动修复它们。 9、完成后,重新启动Windows 11。 11、转到设置=》更新和安全=》 Windows更新,然后单击检查更新。 |