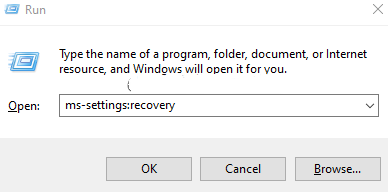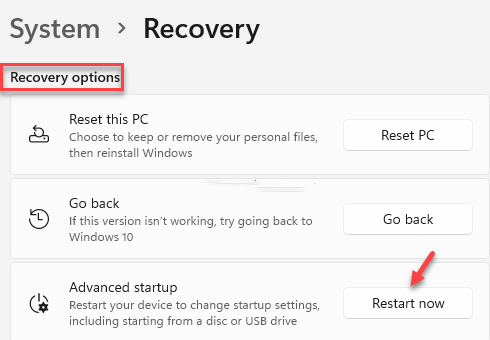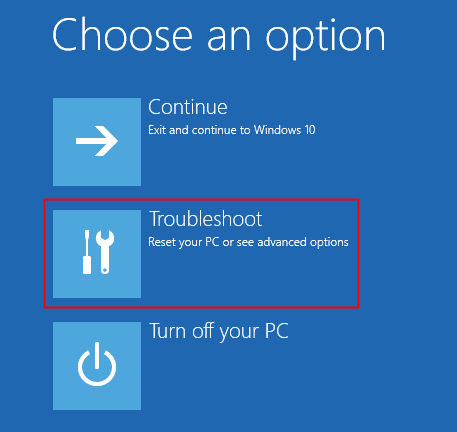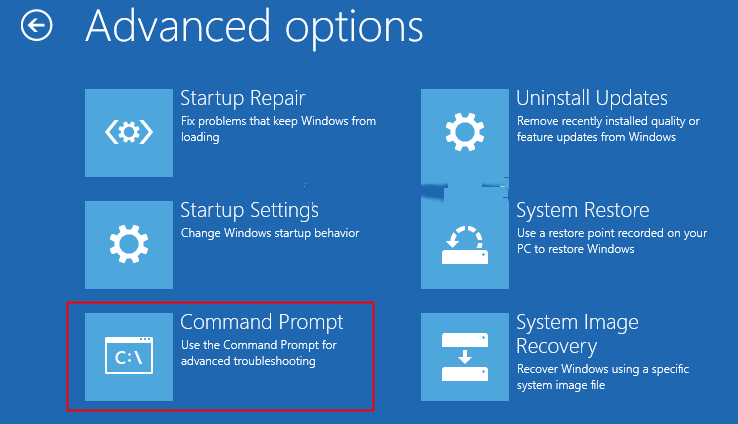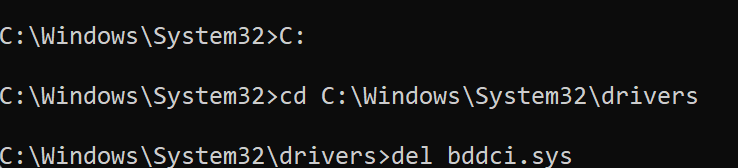Win11出现提示bddci.sys BSOD错误怎么解决?
2022-02-23
系统教程
来自:
未知
|
近期有部分Win11用户反映自己的电脑上出现了提示bddci.sys BSOD错误的情况,为此十分苦恼,有没有什么方法可以解决呢?有类似困扰的朋友,可以参考一下小编分享的关于Win11出现提示bddci.sys BSOD错误的解决教程,希望对你有所帮助。 具体解决方法如下: 1、同时按住Windows 和 R 键打开运行终端。 2、输入ms-settings:recovery并按 OK。 3、在打开的窗口中,找到恢复选项部分。在Advanced startup旁边,单击Restart Now按钮,如下所示。 4、您会看到蓝屏并显示请稍候。 5、在出现的窗口中,单击疑难解答磁贴。 6、现在,单击高级选项磁贴。 7、单击命令提示符磁 贴。 8、在打开的命令提示符窗口中,依次输入以下命令。确保在每个命令后按 Enter。 bcdedit /enum 9、现在,检查 Windows 的安装位置。在 Windows Boot Loader 部分下,检查与设备选项对应的值。 10、完成后,依次执行以下命令。 C: cd C:WindowsSystem32drivers del bddci.sys 11、删除后,您可以使用以下命令验证文件是否成功删除。 dir bd*.* 如果您看到消息File Not found,这确认文件已成功删除。 以上内容就是关于小编为大家介绍的Win11出现提示bddci.sys BSOD错误的解决方法,有不懂的网友可以参考一下以上内容,更多系统教程请继续关注当客官网。 |