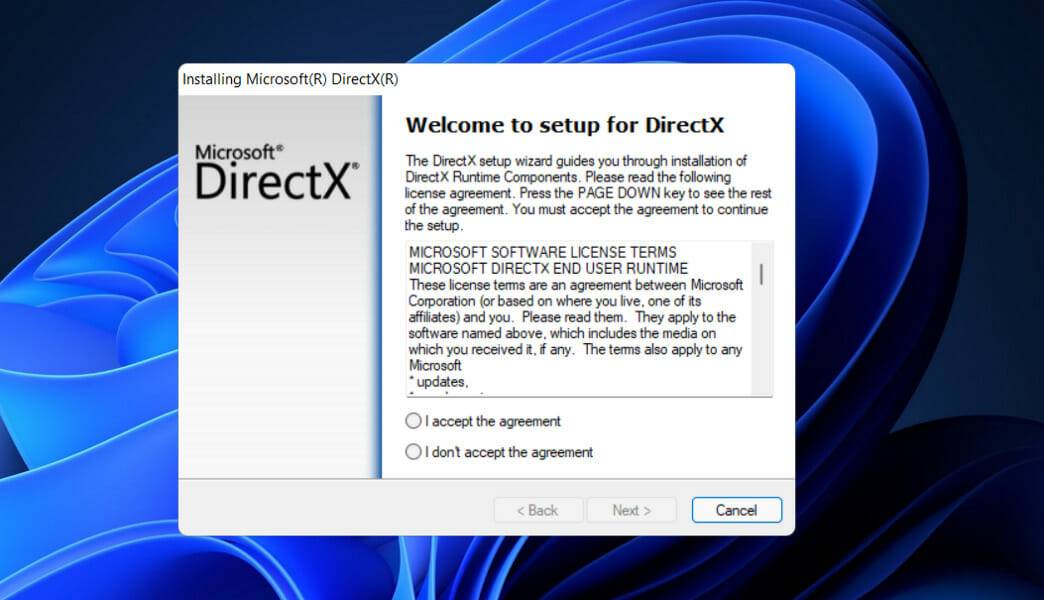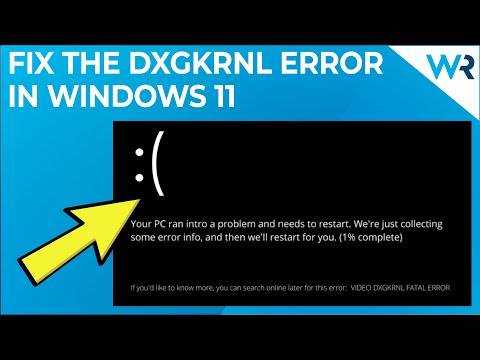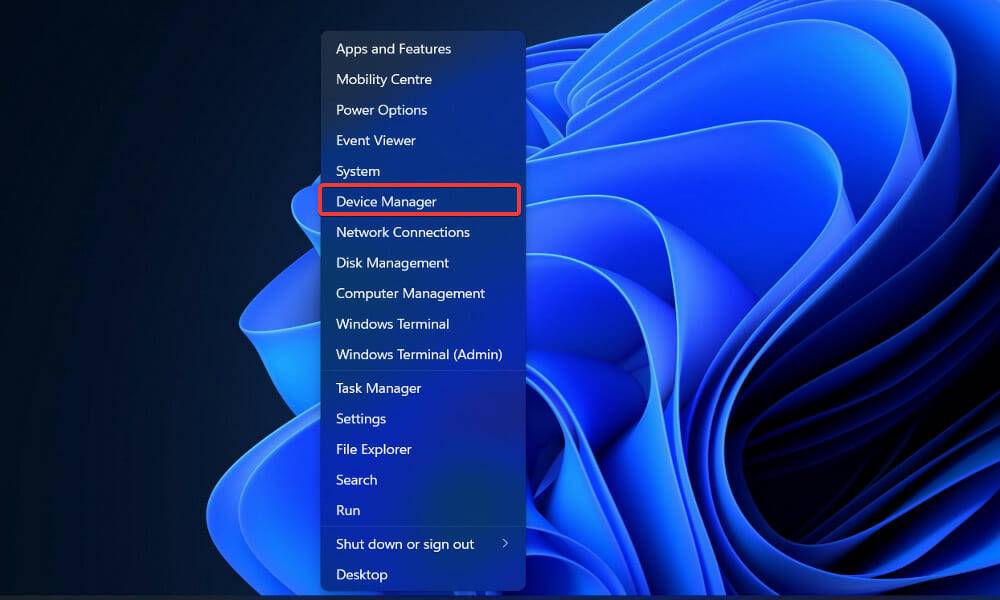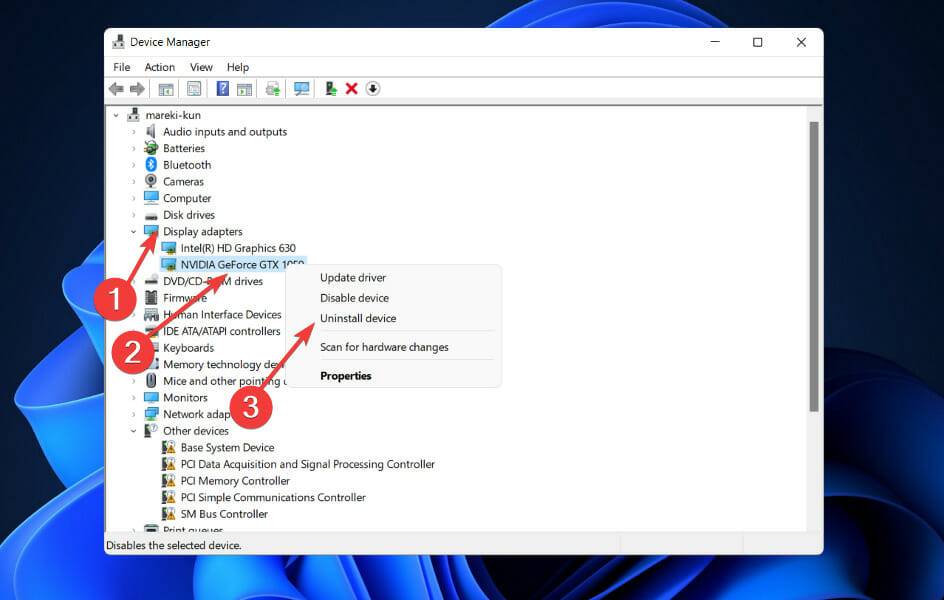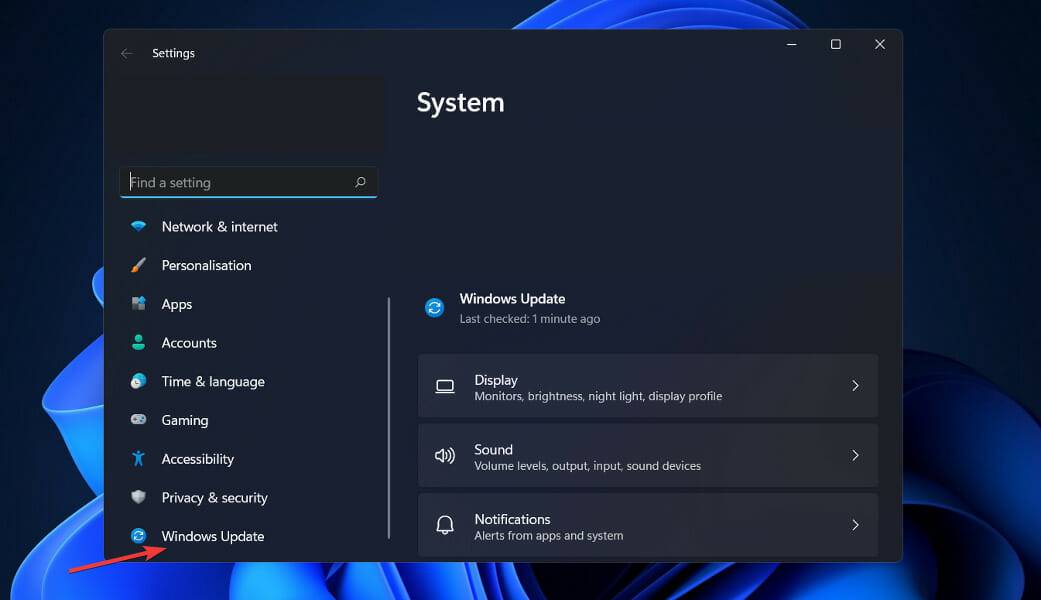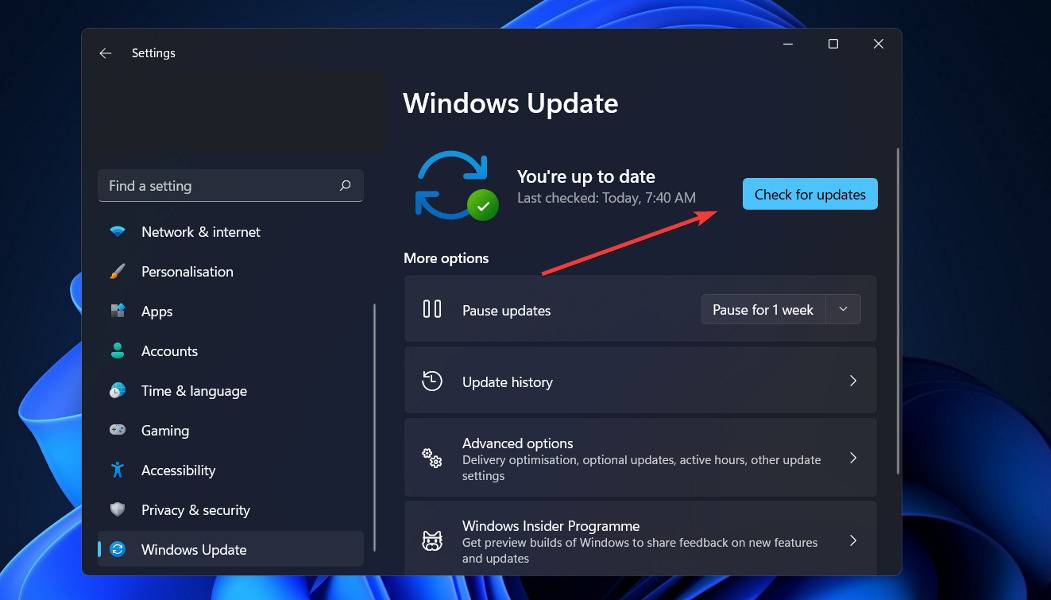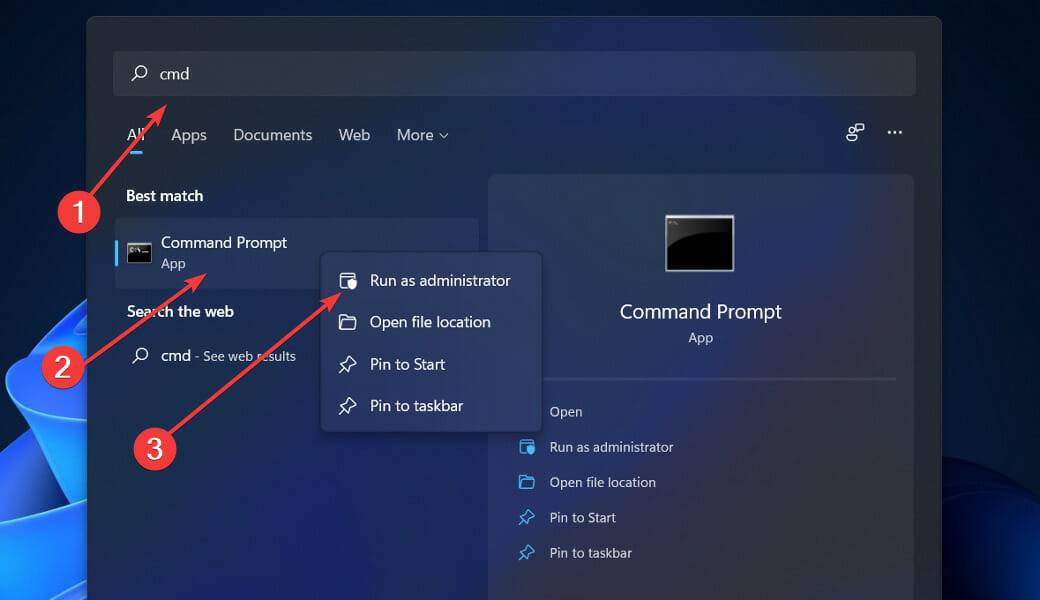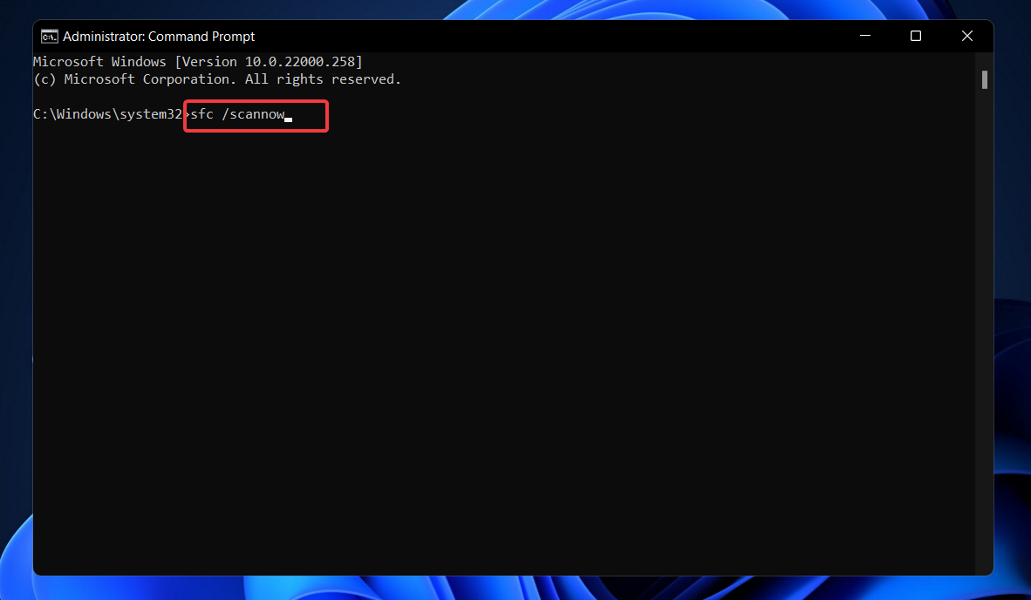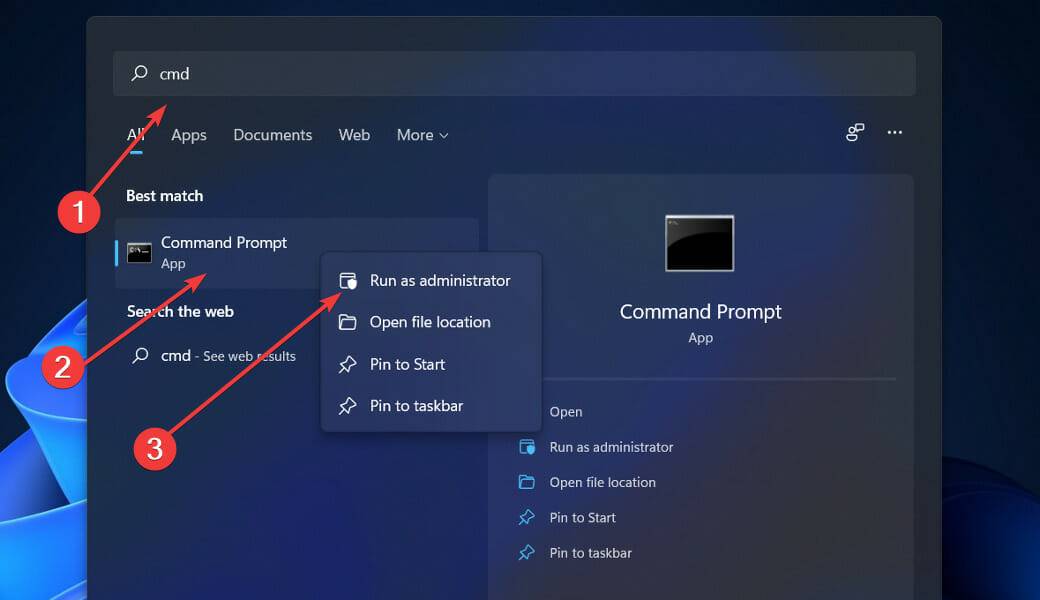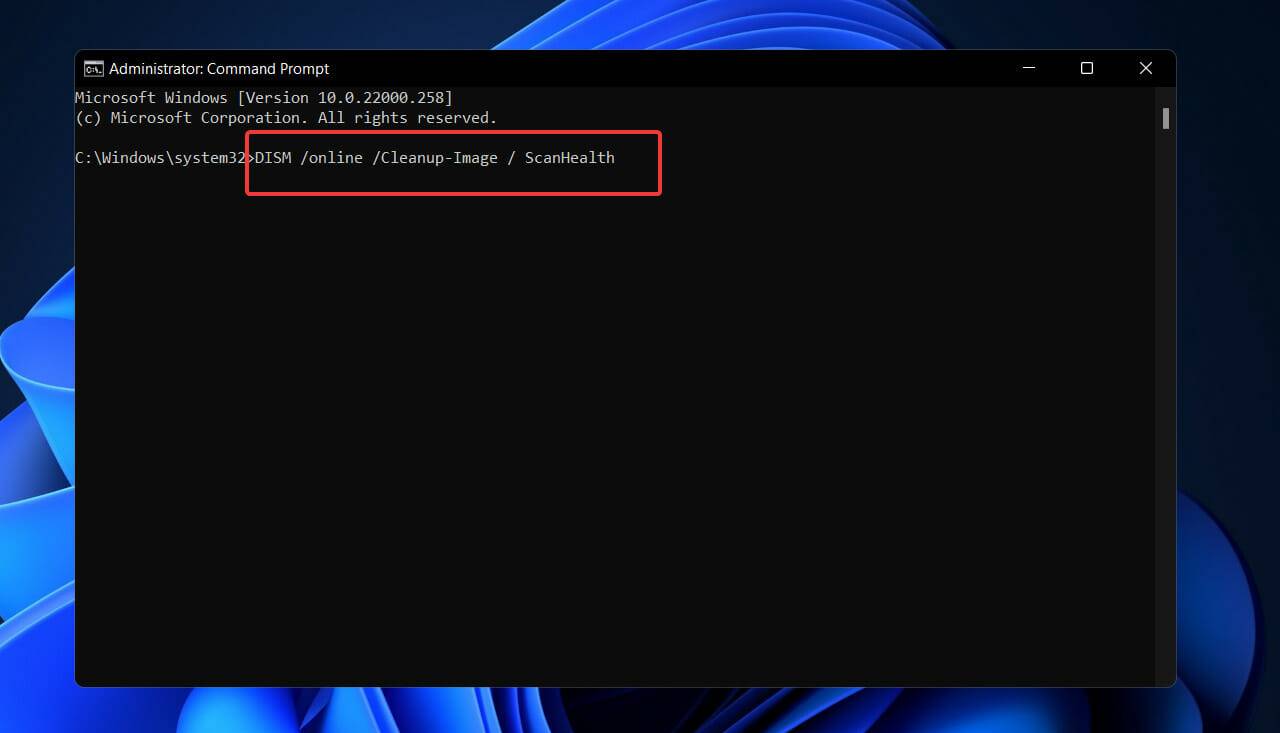Win11系统崩溃出现VIDEO DXGKRNL错误该如何修复?
|
近期有部分Win11用户的电脑出现了系统崩溃,其停止代码为VIDEO DXGKRNL FATAL ERROR。是什么原因导致出现了这样情况呢?对于这一情况又有什么方法可以解决呢?不要着急,下面小编就为大家带来出现VIDEO DXGKRNL错误的原因分析及详细的解决教程,我们一起来看看吧。 是什么导致了 VIDEO DXGKRNL错误? 在我们继续列出可能的解决方案之前,我们必须首先确定导致问题的原因。 以下是由制造商确定的VIDEO DXGKRNL FATAL ERROR崩溃的可能原因列表: 1、违反 DirectX 图形内核子系统– 此问题是由 DirectX 安装错误或系统上的许多损坏的 DLL(动态链接库)文件引起的。在这种特殊情况下,重新安装完整的 DirectX 库将是合适的解决方案。 2、DXGKRNL 正在被 Nvidia 图形驱动程序崩溃– 此外,2015 年 2 月的一个非常旧的 Nvidia 驱动程序已被确定为导致VIDEO DXGKRNL FATAL ERROR崩溃。 3、电源不稳定导致崩溃成为可能——电源出现故障的笔记本电脑完全容易出现问题。据介绍,这个问题可能是由于主电源和电池之间频繁切换造成的。 4、由于 BIOS 版本过时– 一些用户报告说,一旦他们将 BIOS 版本更新到最新可用的版本,问题就解决了。 5、崩溃是由第三方安全套件引起的– 有一些用户报告指出第三方防病毒软件是发生VIDEO DXGKRNL FATAL ERROR错误的来源。 具体修复Windows 11的VIDEO DXGKRNL错误方法: 1、重新安装显卡驱动 按键盘上的Windows+X键,然后从选项列表中选择设备管理器。 设备管理器窗口打开后,找到显示适配器选项,单击它,然后右键单击图形驱动程序并选择卸载。 删除英特尔显卡驱动程序后,请务必从英特尔官方网站重新安装。如果您同时拥有集成显卡和独立显卡,一些用户建议删除这两个驱动程序。 2、卸载你的杀毒软件 尽管防病毒保护是绝对必要的,但第三方防病毒产品可能会导致出现此错误。 VIDEO DXGKRNL FATAL ERROR是一种经常被报告为由防病毒软件 McAfee 引起的 BSoD。 事实上,只有过时的第三方安全客户端才会出现这种情况,因此在决定永久删除安全软件之前,建议您首先尝试将客户端更新到可用的最新版本 3、更新视窗 按 Windows + I 键打开 设置 应用程序并转到Windows 更新。 单击蓝色的“检查更新”按钮,或者如果您得到它,请单击其他选项。 通过升级到最新的操作系统,您可以解决您在使用设备时遇到的任何问题。在不久的将来,该错误很可能会在未来的版本中得到解决。 4、运行SFC扫描 按 Windows + S 键打开 搜索 栏,然后键入 cmd, 然后右键单击最相关的结果以管理员身份运行它。 复制并粘贴以下命令,不要忘记按 Enter:sfc /scannow 该过程完成后(可能需要一些时间),请不要犹豫重新启动计算机。 5、运行 DISM 扫描 按 Windows + S 键打开 搜索 栏,然后键入 cmd。现在右键单击最相关的结果以管理员身份运行它。 写入或粘贴以下命令并 Enter 在每个命令后按:DISM /online /Cleanup-Image / ScanHealth DISM /Online /Cleanup-Image /RestoreHealth 坐下来等待程序完成。考虑到这可能需要 10 分钟。完成后,重新启动计算机以确认您所做的更改已正确应用。 6、在BIOS中设置默认显卡适配器 如果您同时拥有专用和集成图形适配器,则可能需要更改 BIOS 设置中的默认图形适配器才能解决此错误。 用户报告此问题是由于在 BIOS 中将默认图形适配器更改为自动引起的。 因此,我们强烈建议您进入 BIOS 并将您的专用显卡指定为默认图形适配器。 7、检查电源 笔记本电脑和笔记本电脑电源故障已经发生多次,问题已追溯到此源头。 如果您遇到频繁的屏幕变暗(类似于关闭电源时发生的情况),则该问题可能是由于您的电源和充电器之间的持续故障连接造成的。 根据现有信息,主电源和电池电源之间的偶尔变化可能会导致VIDEO DXGKRNL FATAL ERROR随着时间的推移而崩溃。 要查看这种情况是否适用于您,请密切注意计算机的电源和电池电量,以查看这两个电源之间是否经常出现波动。 以上内容就是关于小编为大家介绍的修复Win11系统VIDEO DXGKRNL错误的方法,有不懂的网友可以参考一下以上内容,更多系统教程请继续关注当客官网。 |