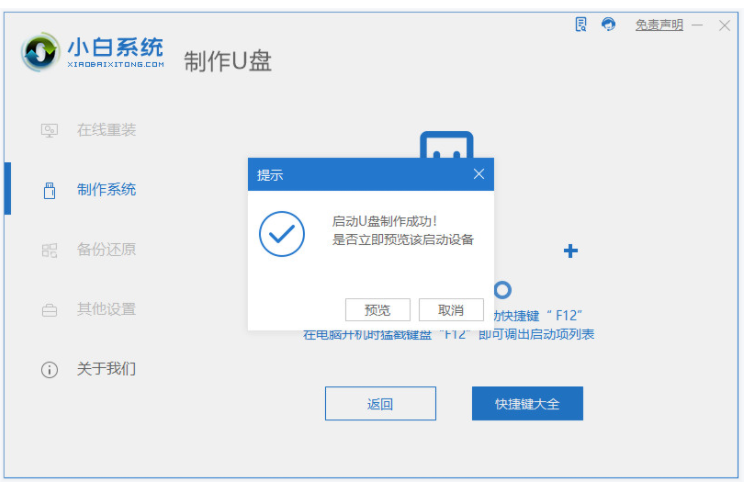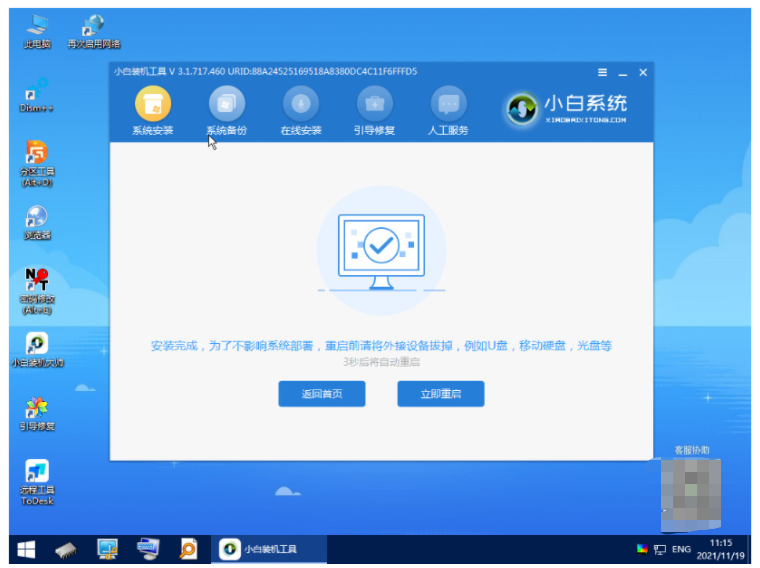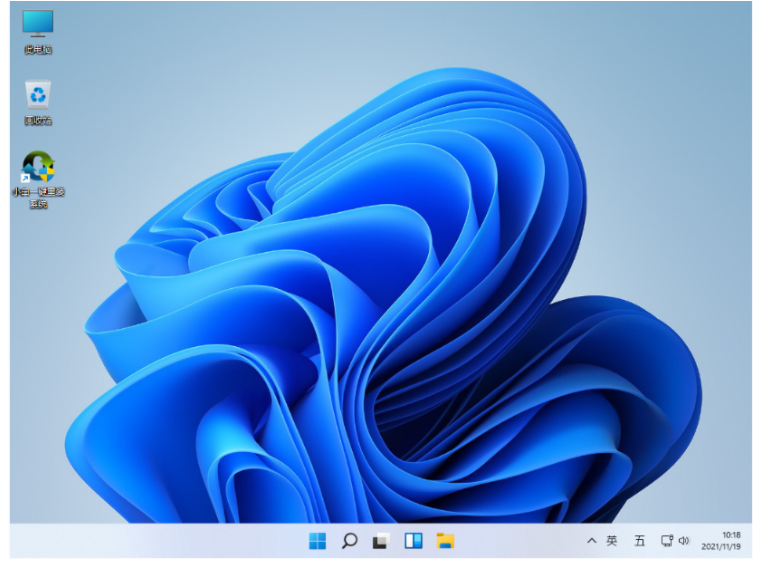笔记本升级Win11系统黑屏死机怎么解决?
2022-02-24
系统教程
来自:
未知
|
笔记本升级Win11系统黑屏死机怎么解决?最近有用户询问这个问题,Win11系统是最新的电脑系统,很多用户都想安装体验,升级Win11系统黑屏死机了是怎么回事呢?针对这一问题,本篇带来了详细的笔记本升级Win11系统黑屏死机的解决方法,操作简单,分享给大家。 笔记本升级Win11系统黑屏死机的解决方法: 1、首先制作u盘启动盘,先在一台可用的电脑上下载安装好小白一键重装系统工具打开,插入一个8g以上的空白u盘,选择制作系统打开。 2、然后选择需要安装的win11系统点击开始制作。 3、等待软件自动开始制作u盘启动盘,提示制作完成后先查看需要安装的电脑的启动快捷键是多少,再拔出u盘退出。 4、接着将u盘启动盘插入到需要安装的电脑中,重启电脑不断按快速启动键进入快速启动菜单页面,将启动项设置为u盘启动项进入。 5、然后选择第一项pe系统进入。 6、进入pe系统之后打开小白装机工具,点选win11系统开始安装到系统c盘。 7、等提示安装完成后,选择重启电脑。 8、重启电脑后,耐心等待进入到新的win11系统界面即表示安装完成。 以上就是全部的操作步骤啦,希望对你有帮助。 |