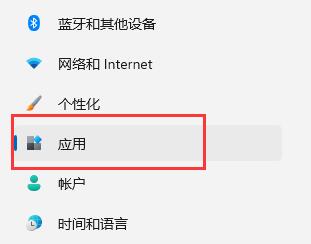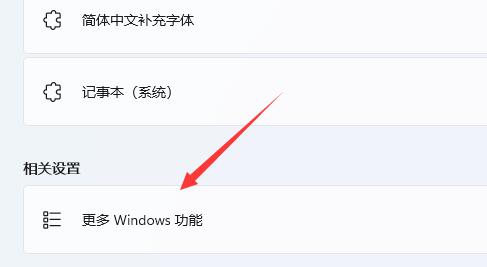Win11如何使用Hyper-V虚拟机?Win11自带虚拟机使用方法
|
在我们平常电脑的使用中,如果想要使用安卓模拟器,就需要开启系统自带的模拟机才可以使用。那么Win11应该如何使用Hyper-V虚拟机呢?下面小编就为大家带来详细的Win11自带虚拟机使用方法,让我们一起来学习下吧。 Win11自带虚拟机使用方法 一、专业版Win11 1、首先通过开始菜单,进入“设置”。 2、在设置中点击左边的“应用”选项。 3、然后在其中打开“可选功能”。 4、在最下方相关设置中打开“更多Windows功能”。 5、在其中勾选开启“Hyper-V”并点击确定保存即可。 二、家庭版Win11 1、右键桌面空白处,选择新建一个“文本文档”。 2、在其中输入以下命令。 01 pushd “%~dp0” 02 dir /b %SystemRoot%servicingPackages*Hyper-V*.mum 》hyper-v.txt 03 for /f %%i in (‘findstr /i 。 hyper-v.txt 2^》nul’) do dism /online /norestart /add-package:“%SystemRoot%servicingPackages\%%i” 04 del hyper-v.txt 05 Dism /online /enable-feature /featurename:Microsoft-Hyper-V-All /LimitAccess /ALL 复制代码 pushd “%~dp0” dir /b %SystemRoot%servicingPackages*Hyper-V*.mum 》hyper-v.txt for /f %%i in (‘findstr /i 。 hyper-v.txt 2^》nul’) do dism /online /norestart /add-package:“%SystemRoot%servicingPackages\%%i” del hyper-v.txt Dism /online /enable-feature /featurename:Microsoft-Hyper-V-All /LimitAccess /ALL 以上便是小编为大家带来的Win11使用Hyper-V虚拟机的方法,希望对你有所帮助哦。 |