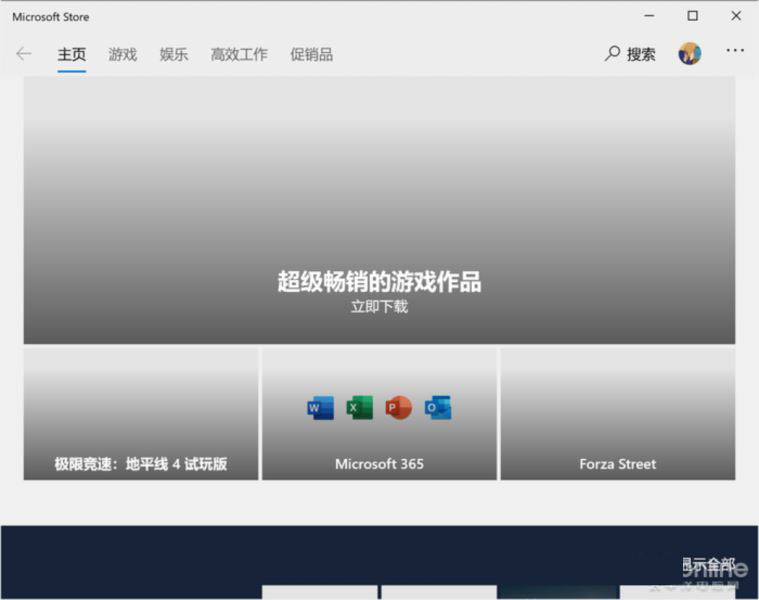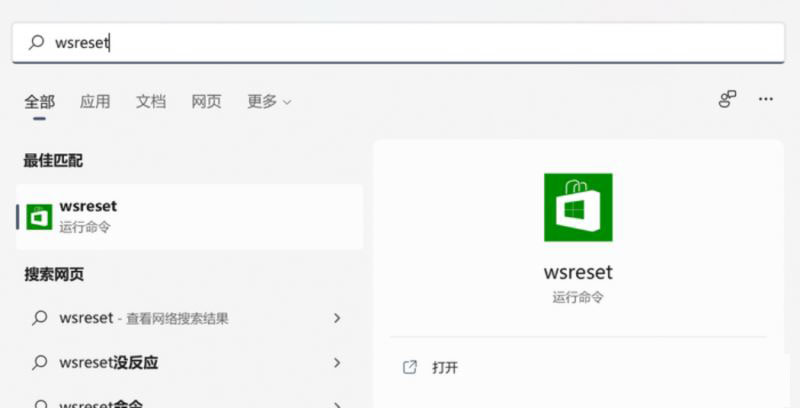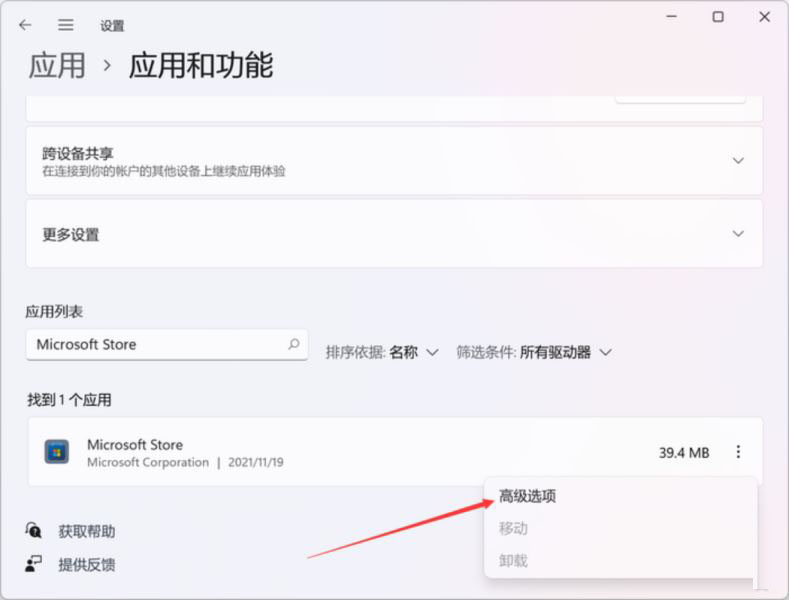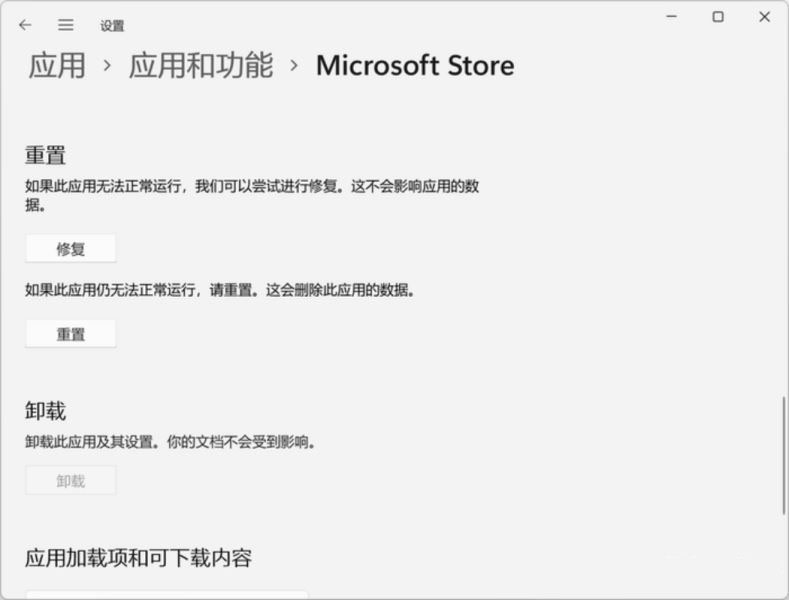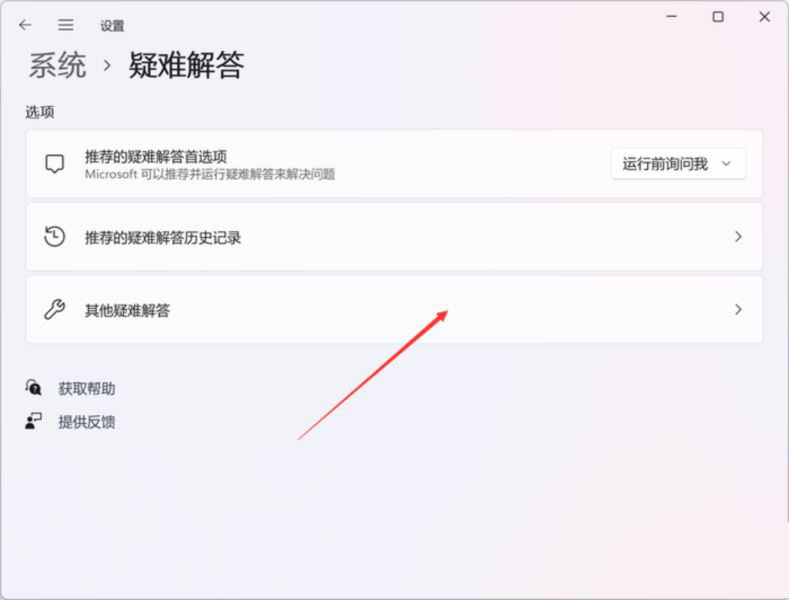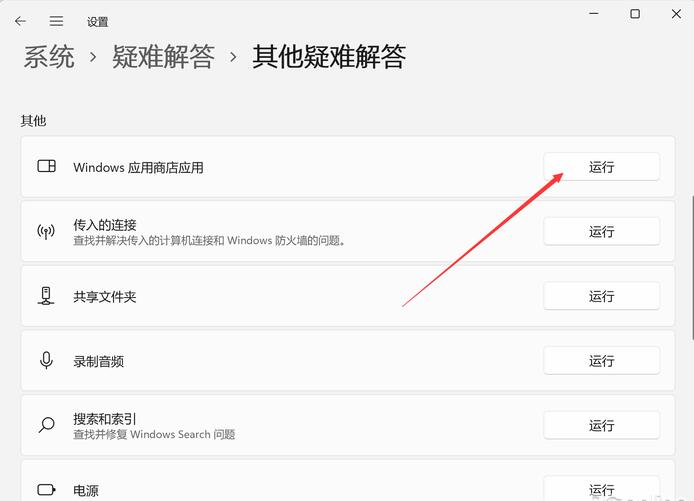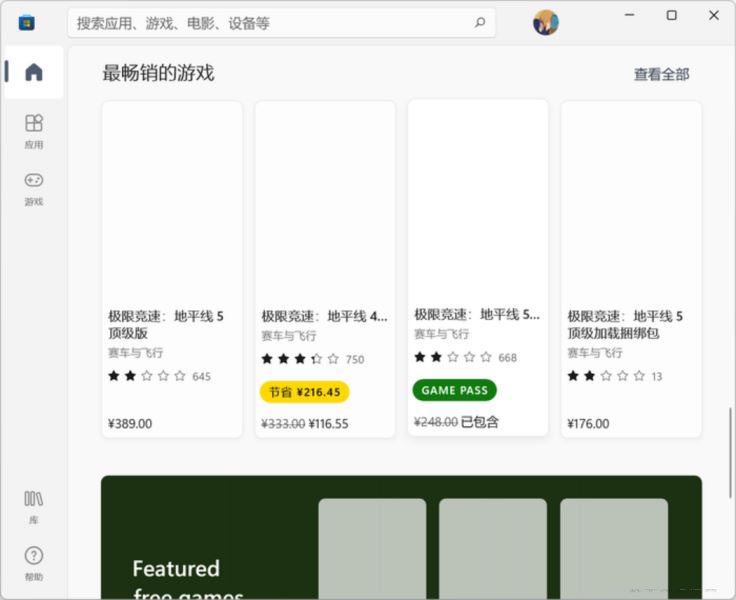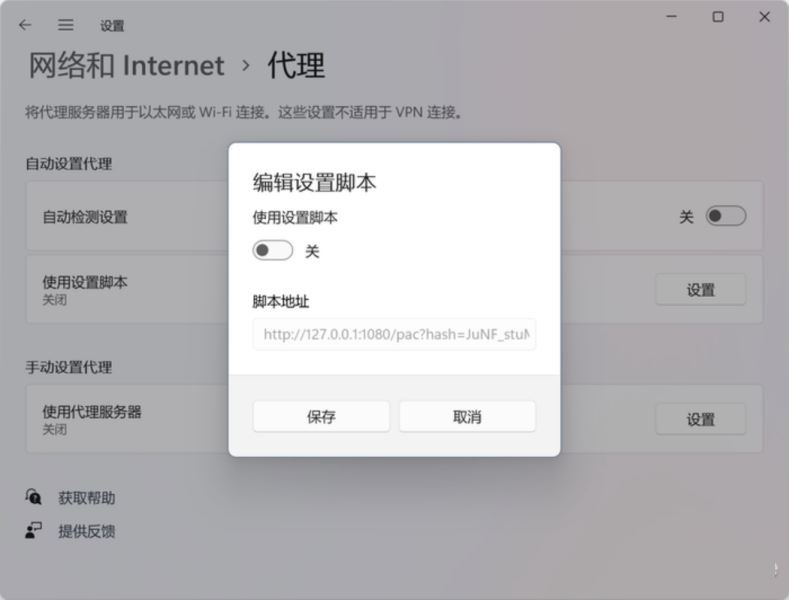Win11系统应用商店加载空白怎么解决?
|
Win11系统应用商店加载空白怎么解决?最近有用户反映这个问题,更新到Win11系统之后遇到了一些故障,内置的应用商店存在一些问题,有时候会有商店刷不出内容、或者出现图片显示不全的情况,这是怎么一回事呢?针对这一问题,本篇带来了详细的解决方法。 Win11系统应用商店加载空白的解决方法 方法一:重置 Win11 商店缓存 无论是 Win10 还是 Win11,缓存都是导致商店内容刷不出来的一大原因。特别是 Win11,系统从 Win10 升级而来,加之商店应用更新,如果缓存清理出问题,那的确有可能造成故障。 要重置 Win11 商店缓存很简单。直接在开始菜单或者系统搜索中,搜索以下字符。 wsreset 即会出现运行“wsreset”命令的结果,运行后即可重置 Win11 商店的缓存。 方法二:重置 Win11 商店应用 Win11 对应用商店进行了更新,但这个更新或许和旧数据不兼容,有可能引发一些稳定性方面的问题。对此,可以通过重置 Win11 应用商店解决。 开启设置面板,进入“应用和功能”页面,直接搜索找到“Microsoft Store”。然后,点击该项目后面的菜单按钮,进入到高级选项。 在高级选项的页面中往下拉,即可看到重置的功能。在这里,可以选择修复应用或者重置应用,可以先尝试修复功能。如果 Win11 商店仍未恢复正常,则使用重置功能来让 Win11 商店回归原始状态以解决问题。 方法三:使用系统功能修复 Win11 商店 在 Win11 中,系统本身提供了故障修复功能,其名字叫做“疑难解答”,该功能支持修复 Win11 商店。 开启设置面板,在“系统”当中,即可找到“疑难解答”的项目。 接着,进入“其他疑难解答”当中,就可以找到“Windows 应用商店应用”的选项了,运行后,系统即会尝试查找修复问题。 方法四:使用 PowerShell 重新注册应用商店 Win11 商店本身是一个系统应用,它没办法从系统中卸载,不过有一些方法可以让它重新和系统建立关系,以解决一些使用上的故障。我们可以使用 PowerShell 来实现这一操作。 通过开始菜单或者系统搜索找到 PowerShell,以管理员权限运行。 接着,在 PowerShell 中输入以下命令。 PowerShell -ExecutionPolicy Unrestricted -Command “& {$manifest = (Get-AppxPackage Microsoft.WindowsStore).InstallLocation + ‘AppxManifest.xml’ ; Add-AppxPackage -DisableDevelopmentMode -Register $manifest} 按下回车键即可。 方法五:检查网络代理 这个往往是高手才会遇到的问题。一些懂网络的朋友,可能会使用一些代理工具,这类代理工具会使用 PAC 来接管网络服务,但偏偏 Win11 商店对 PAC 的兼容并不好,如果使用了 PAC 就有可能出现刷不出内容的问题。 开启系统设置,进入到“网络和 Internet”,在“代理”中,关闭“使用设置脚本”即可。 以上就是Win11系统应用商店加载空白的解决方法啦,希望对你有帮助。 |