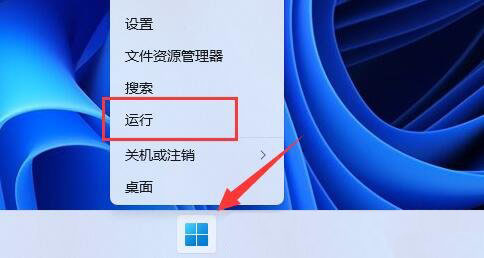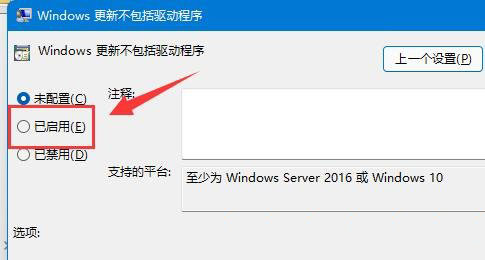Win11禁止更新驱动的详细教程
2022-02-26
系统教程
来自:
未知
|
在我们平常电脑的使用中,不仅系统会自动更新,而且对于驱动程序也是如此。那么应该如何禁止更新驱动呢?下面小编就为大家带来Win11禁止更新驱动的详细教程,如果你不想电脑老是自动升级驱动,那就快来试试吧。 具体操作如下: 1、首先,按键盘上的 Win + X 组合键,或右键点击底部任务栏上的开始图标,在打开的菜单项中,选择运行。 2、运行窗口,输入 gpedit.msc 命令,按确定或回车,打开本地组策略编辑器。 3、本地组策略编辑器窗口,依次展开:计算机配置 - 管理模板 - Windows 组件。 4、再展开Windows 更新,找到管理从 Windows 更新提供的更新。 5、接着,双击打开右侧的Windows 更新不包括驱动程序。 6、Windows 更新不包括驱动程序窗口,选择已启用,并点击确定保存即可。 启用此策略将不会在 Windows 质量更新中包括驱动程序。如果禁用或不配置此策略,Windows 更新将包括具有驱动程序分类的更新。 注:如果无法打开本地组策略编辑器,也可以直接关闭Windows更新来禁用驱动更新。 以上内容就是关于小编为大家介绍的Win11禁止更新驱动的详细教程,有不懂的网友可以参考一下以上内容,更多系统教程请继续关注当客官网。 |