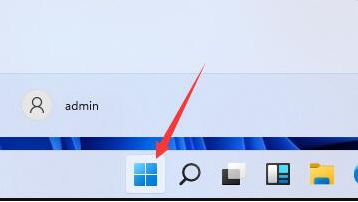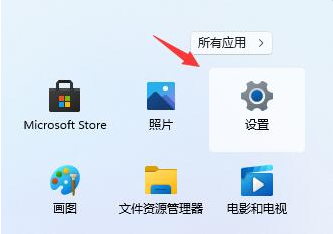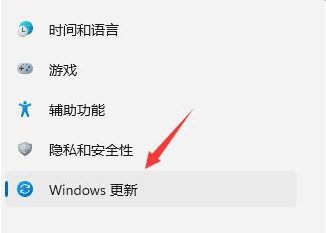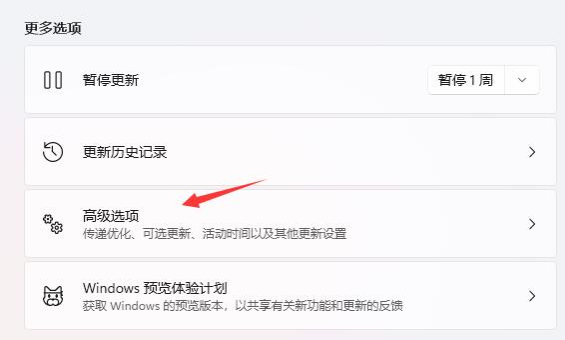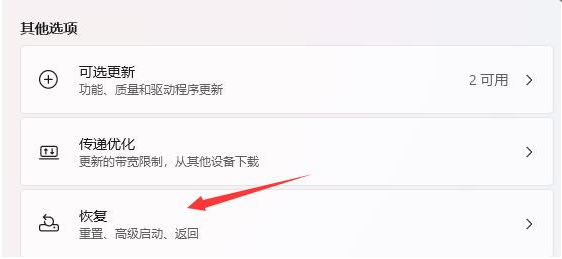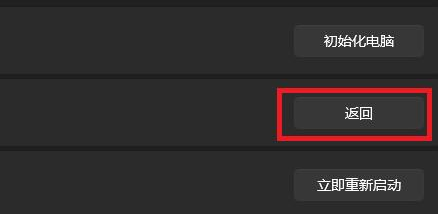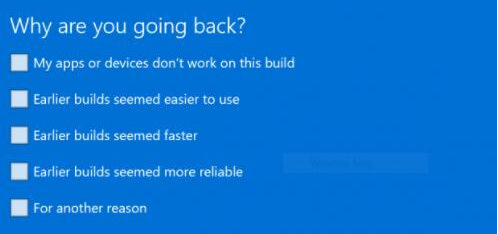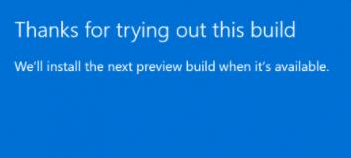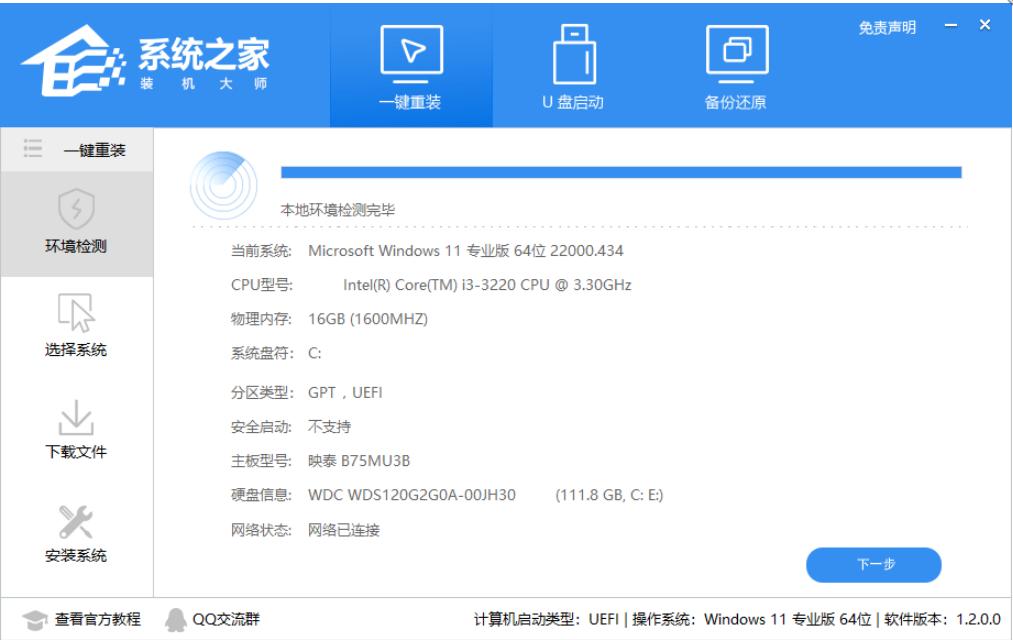Win11系统怎么退回Win10?Win11系统退回Win10详细步骤
2022-02-26
系统教程
来自:
未知
|
Win11系统怎么退回Win10?最近有用户询问这个问题,很多用户更新到了Win11系统,但是不太熟悉Win11系统的操作,想要退回Win10系统,应该怎么操作呢?针对这一问题,本篇带来了详细的Win11系统退回Win10详细步骤,分享给大家,一起看看吧。 Win11系统退回Win10详细步骤: 方法一、 1、如果我们在十天内更新的win11,那么可以先进入“开始菜单”。 2、然后进入系统“设置”。 3、然后在左边栏中找到并进入“windows更新”。 4、在更多选项的下方有一个“高级选项”,点击进入。 5、在其中选择“恢复”选项。 6、然后点击历史windows版本右边的“返回”按钮。 7、然后可以选择回退的理由,不选择也无所谓。 8、接着会告诉你一系列回退的注意事项,阅读完成后就可以返回win10了。 方法二、 如果更新超过了10天就无法使用上面的方法返回了,那就只能下载一个系统之家装机大师软件,直接给我们的电脑进行windows 10系统的重装。 注意事项:如果超过了10天就只能使用重装系统软件来重装了。 以上就是全部的解决方法啦,希望对你有帮助。 |