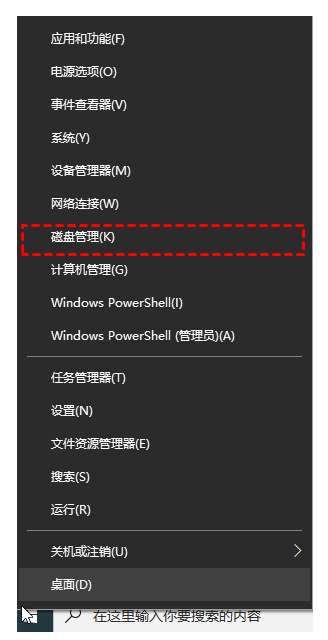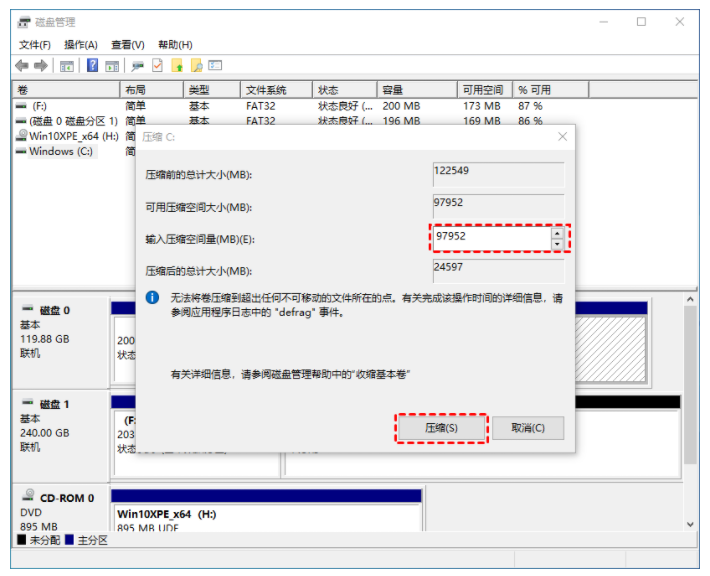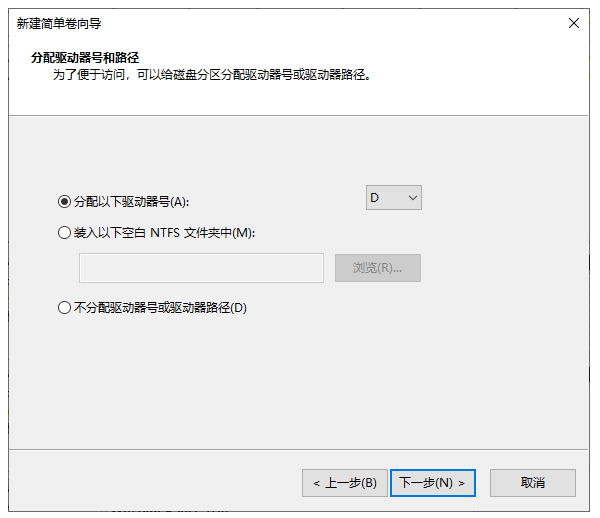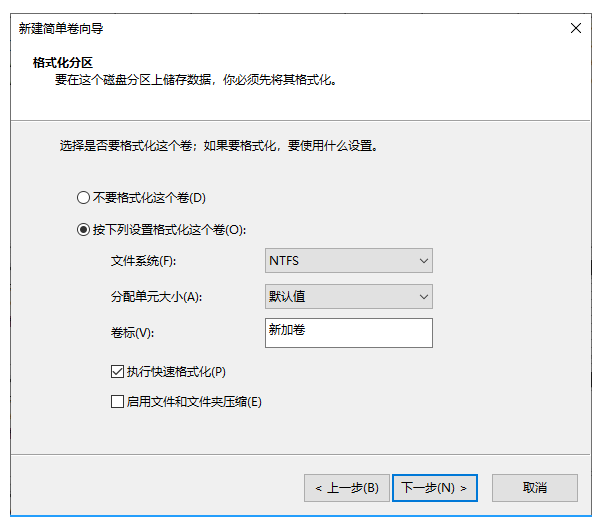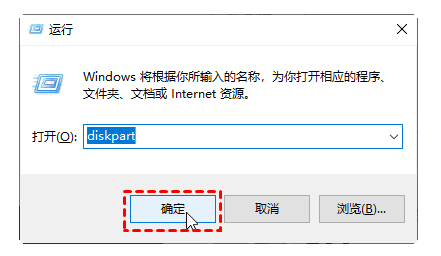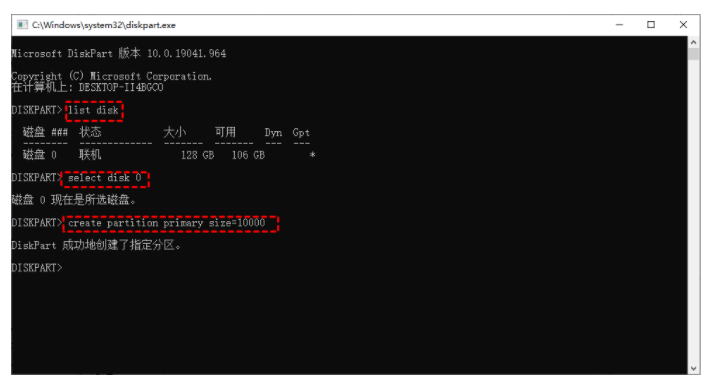Win10系统怎么给C盘分区?Win10系统C盘分区教程
|
Win10系统怎么给C盘分区?最近有用户询问这个问题,想要给自己电脑多加几个磁盘分区,但是不知道具体操作,应该怎么做呢?针对这一问题,本篇带来了详细的Win10系统C盘分区教程,操作简单易上手,分享给大家,感兴趣的继续看下去吧。 Win10系统C盘分区教程: 方法一:磁盘管理功能分区 1、使用鼠标右击win10系统桌面左下角的开始按钮,选择“磁盘管理”打开。 2、然后鼠标右键单击选择要压缩的系统盘c盘,选择“压缩卷”在输入压缩空间量(MB)里填写要压缩出的空间量,如果要压缩出100G,就填写100*1024=102400,选择“压缩”按钮。 3、压缩后会多出一块未分区磁盘(黑色分区);然后鼠标右键选择未分区磁盘,点击“新建分区”打开新建简单卷向导,一路下一步,在简单卷大小里填写要新建磁盘的大小,下一步。 4、选择驱动器磁盘号。 5、选择文件系统格式,勾选“执行快速格式化”选项框,下一步等待创建完成即可。 方法二:使用diskpart创建分区 1、按“WIN + R”快捷键打开“运行”菜单,输入“diskpart”确定,打开diskpart命令提示符。 2、 在DiskPart提示符窗口下,键入“list disk”, 将列出当前系统中的所有磁盘,你可以看到各个磁盘分区的磁盘编号。然后继续输入:“select disk n”,n表示磁盘的编号。 要创建分区,请检查您选择的磁盘上有未分配的空间。选择磁盘后,就可以根据自己的需要键入以下命令之一: 创建主分区:create partition primary size=n 创建扩展分区:create partition extended size=n 创建逻辑分区:create partition logical size=n 然后等待创建分区完成即可。 以上就是详细的分区步骤啦,希望对你有帮助。 |