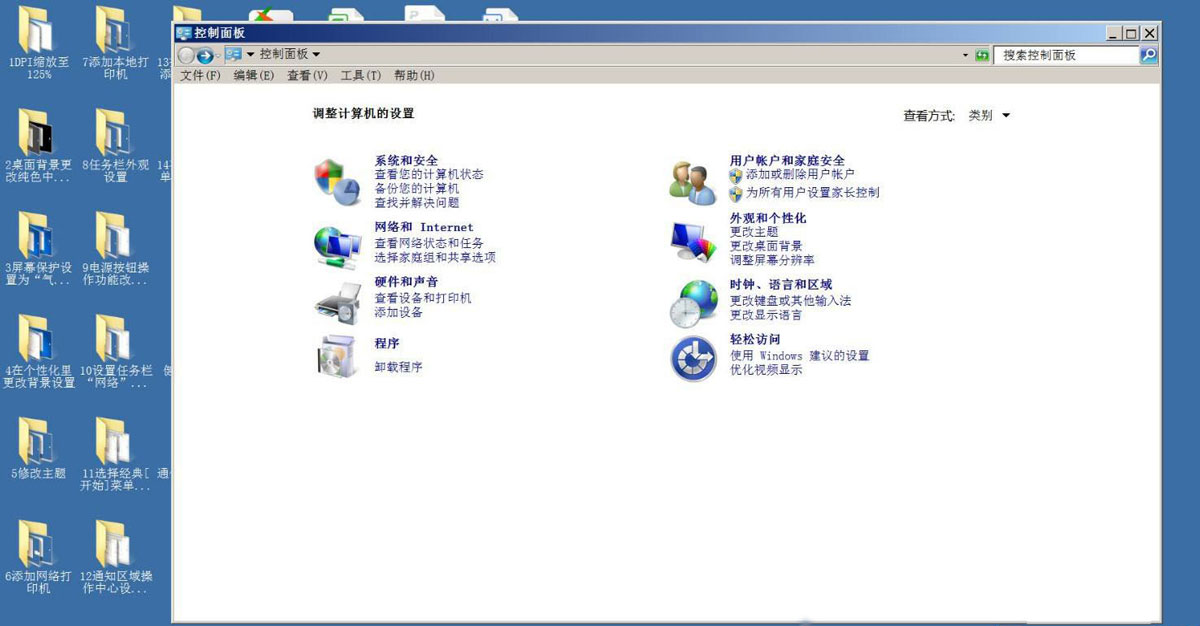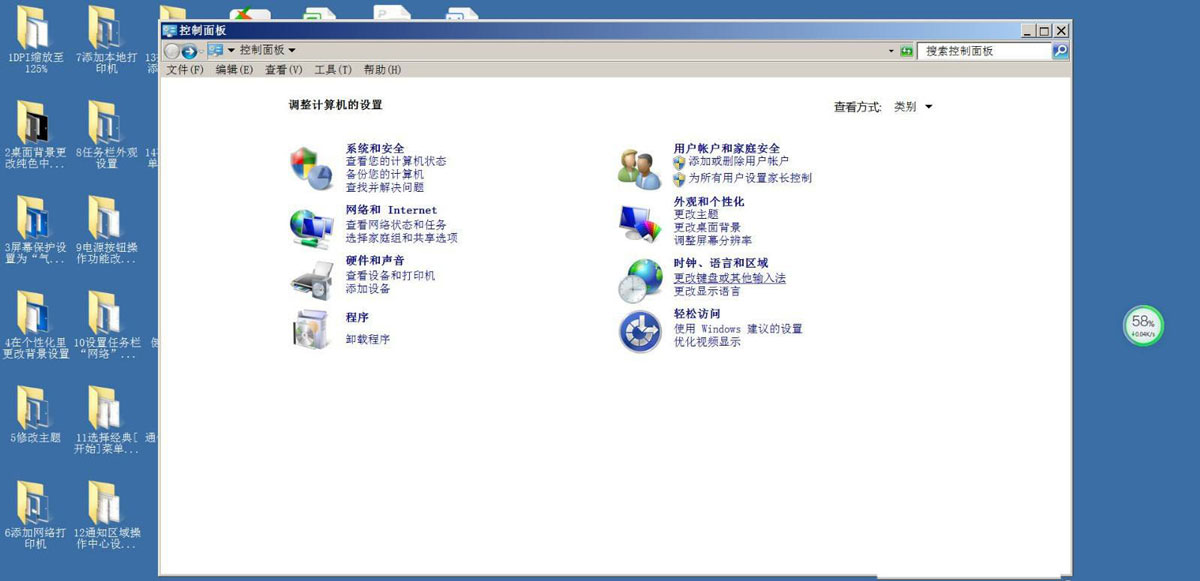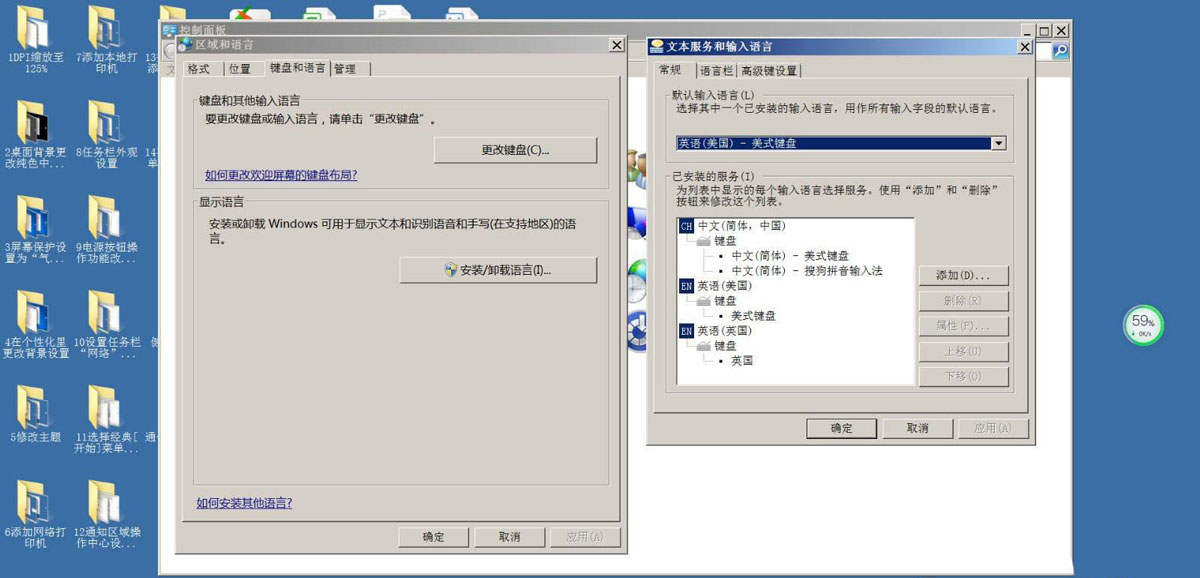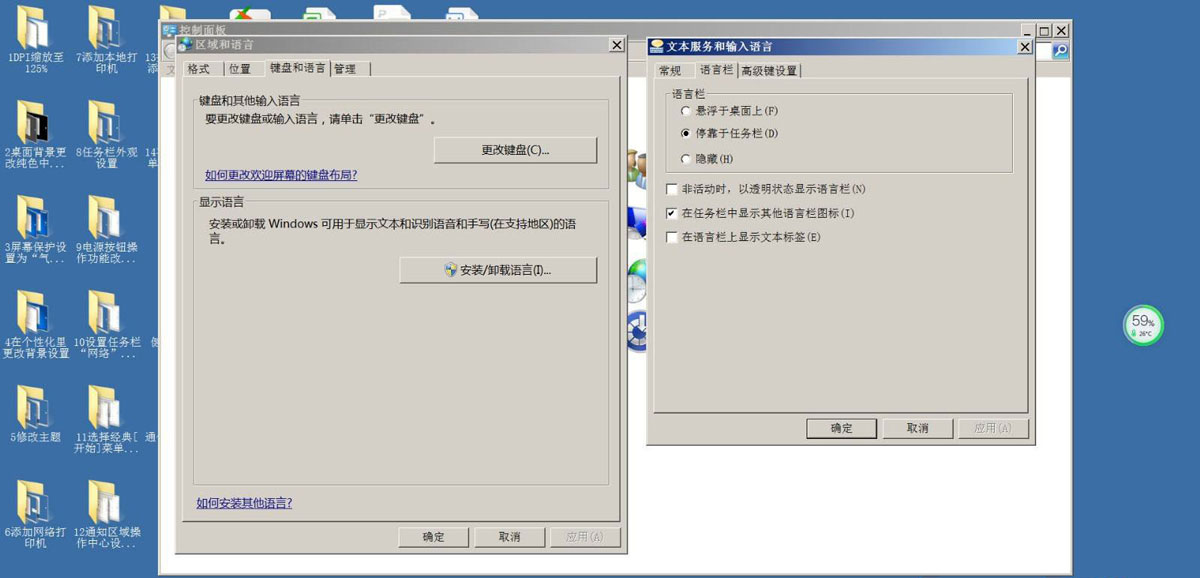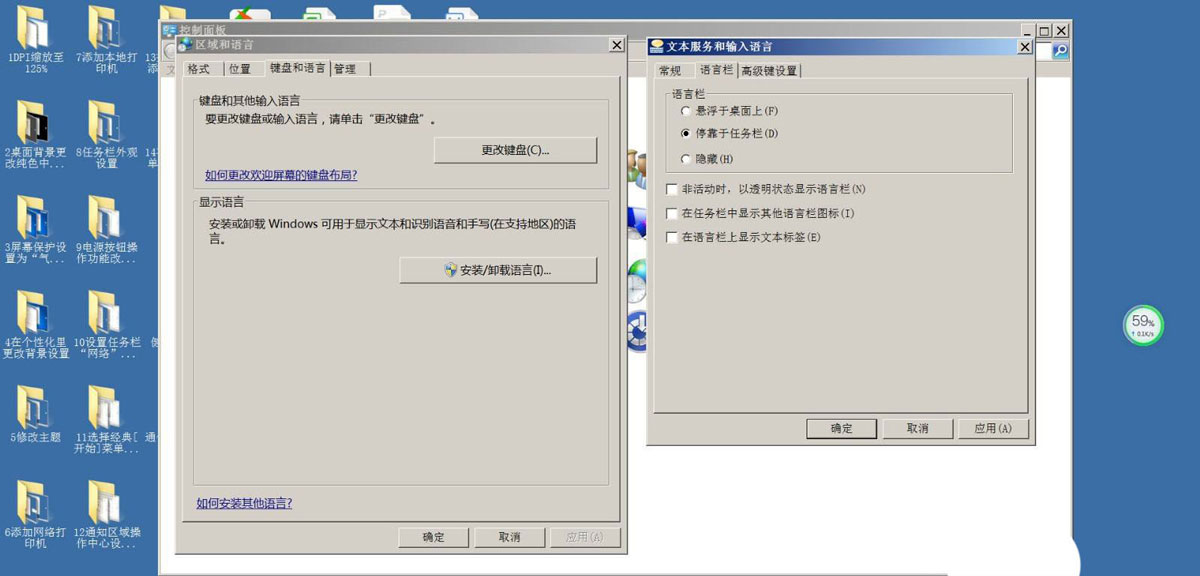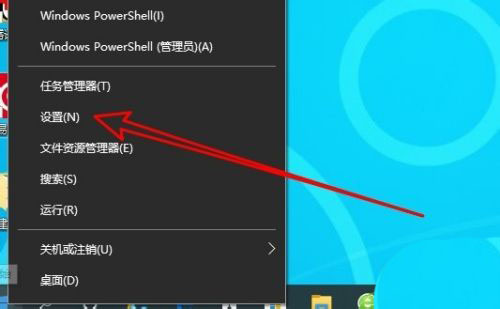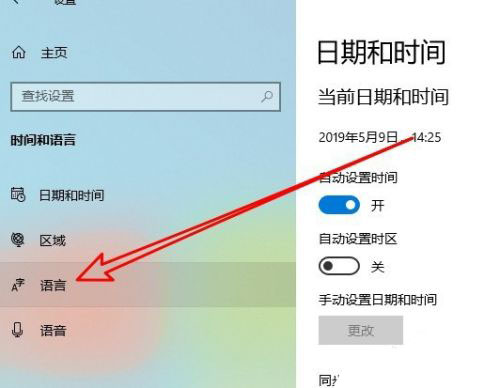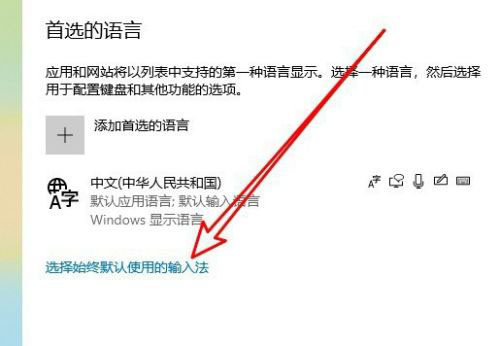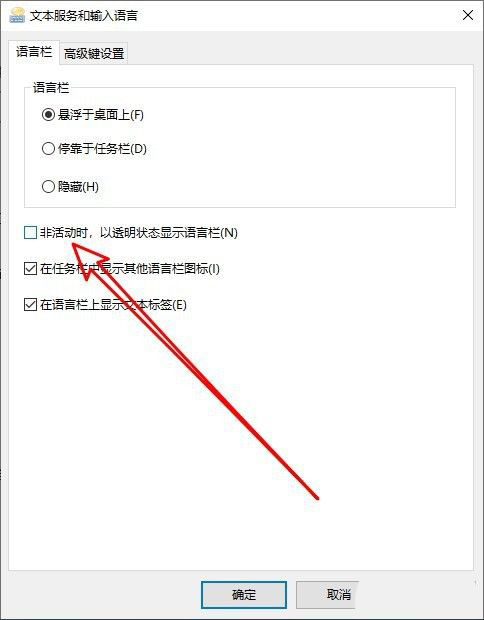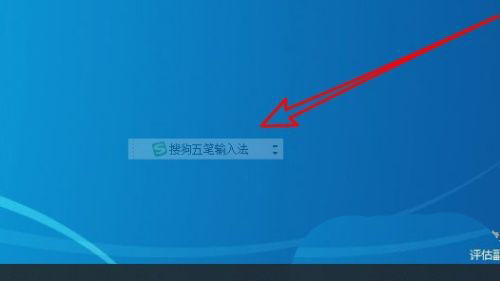电脑取消非活动时透明状态显示的语言栏具体步骤
2022-03-02
系统教程
来自:
未知
|
电脑怎么取消非活动时透明状态显示的语言栏?最近有用户询问这个问题,有些电脑系统的语音栏是透明的,有些用户不喜欢,那么有没有方法可以关闭呢?针对这一问题,本篇带来了详细的电脑取消非活动时透明状态显示语言栏的具体步骤,一起看看吧。 电脑取消非活动时透明状态显示的语言栏具体步骤: 一、win7设置方法 开启控制面板,如图所示。 更改键盘或者输入法,如图所示。 开启区域和语言选项卡,键盘和语言。 更改键盘,文本服务和输入语言。 选择语言栏,如图所示。 取消“非活动时,以透明状态显示语言栏”,想要透明显示,重新开启就好。 注意事项: 取消“非活动时,以透明状态显示语言栏” 二、win10设置方法 右键点击开始按钮,在弹出菜单中选择设置的菜单项。 然后在打开的Windows设置窗口中点击时间和语言的图标。 在打开的时间和语言的窗口中点击左侧的“语言”的菜单。 在右侧的窗口中点击“选择始终默认使用的输入法”的链接。 然后我们再点击页面中的语言栏选项的链接。 接下来在打开的文本服务和输入语言的窗口,在窗口中找到“非活动时,以透明状态显示语言栏”的设置项。 这样在输入法处于非活动状态的时候,就会以透明状态显示了。不想透明显示,只要取消就好。 以上就是Win10系统、Win7系统取消语言栏的具体步骤啦,希望对你有帮助。 |