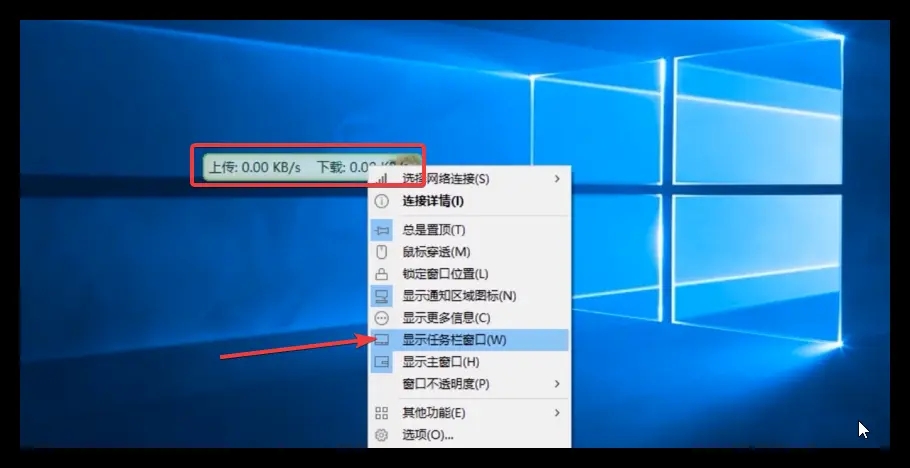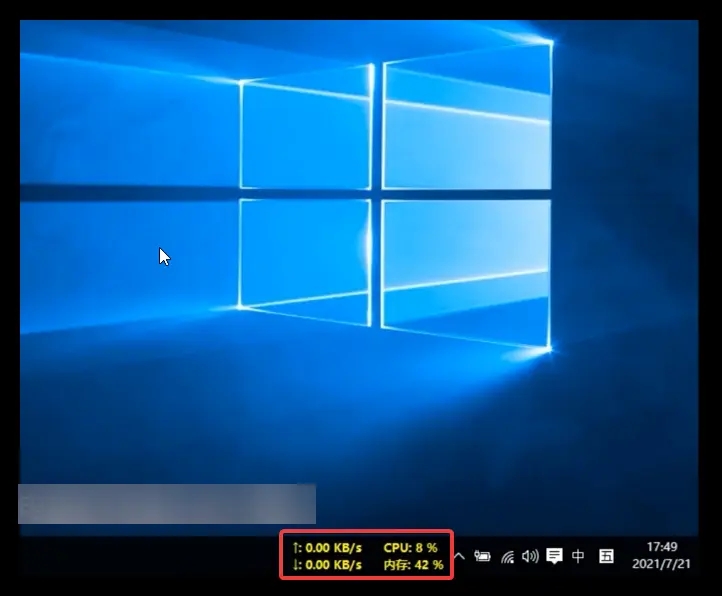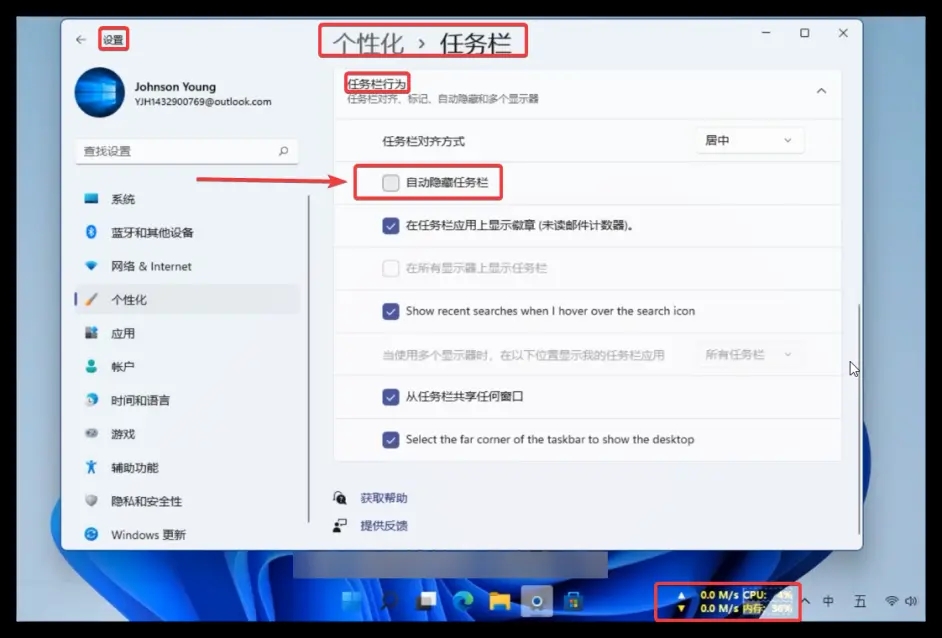Win11显示网速怎么设置?Win11任务栏网速实时显示的方法
2022-03-03
系统教程
来自:
未知
|
Win11显示网速怎么设置?随着Win11系统的推出,很多用户都迫不及待的想要升级体验一番了,相信很多用户在一开始对Win11系统的功能设置不是很了解,就比如Win11任务栏网速实时显示的设置方法,那么应该如何设置呢?下面一起来看看这篇教程吧,希望对你有所帮助。 Windows10系统网速实时显示 下载TrafficMonitor压缩包,解压后,双击TrafficMonitor.exe程序文件,桌面会出现上传下载网速悬浮窗; 鼠标右键悬浮窗 勾选显示任务栏窗口,这样 上传和下载网速则会在下面任务栏示; 鼠标右键任务栏窗口 点击选项,选项设置里 可对字体 文本及背景颜色进行修改,设置后 点击确定即可生效; 同时 也可鼠标右键任务栏窗口,在显示设置中 将CPU和内存利用率都勾选上,这样会更加直观地显示电脑的网速及运行况; Windows11网速实时显示 TrafficMonitor软件在Win11系统上同样适用,只不过会出现网速显示和程序图标位置重叠的情况; 由于目前Windows11为预览版本 ,这种情况可能要到Windows正式版发布后,才会考虑TrafficMonitor与windows11的真正兼容吧; 不过 ,经本人测试发现,只需在设置--个性化--任务栏--任务栏行为中,把自动隐藏任务栏的开关打开后,TrafficMonitor在任务栏的网速就会正常显示啦。 温馨提示:鼠标右键TrafficMonitor任务栏窗中,在选项中的常规设置中,也可将软件设置修改为开机自启动,这样,电脑一开机就会有网速实时显示喽! |